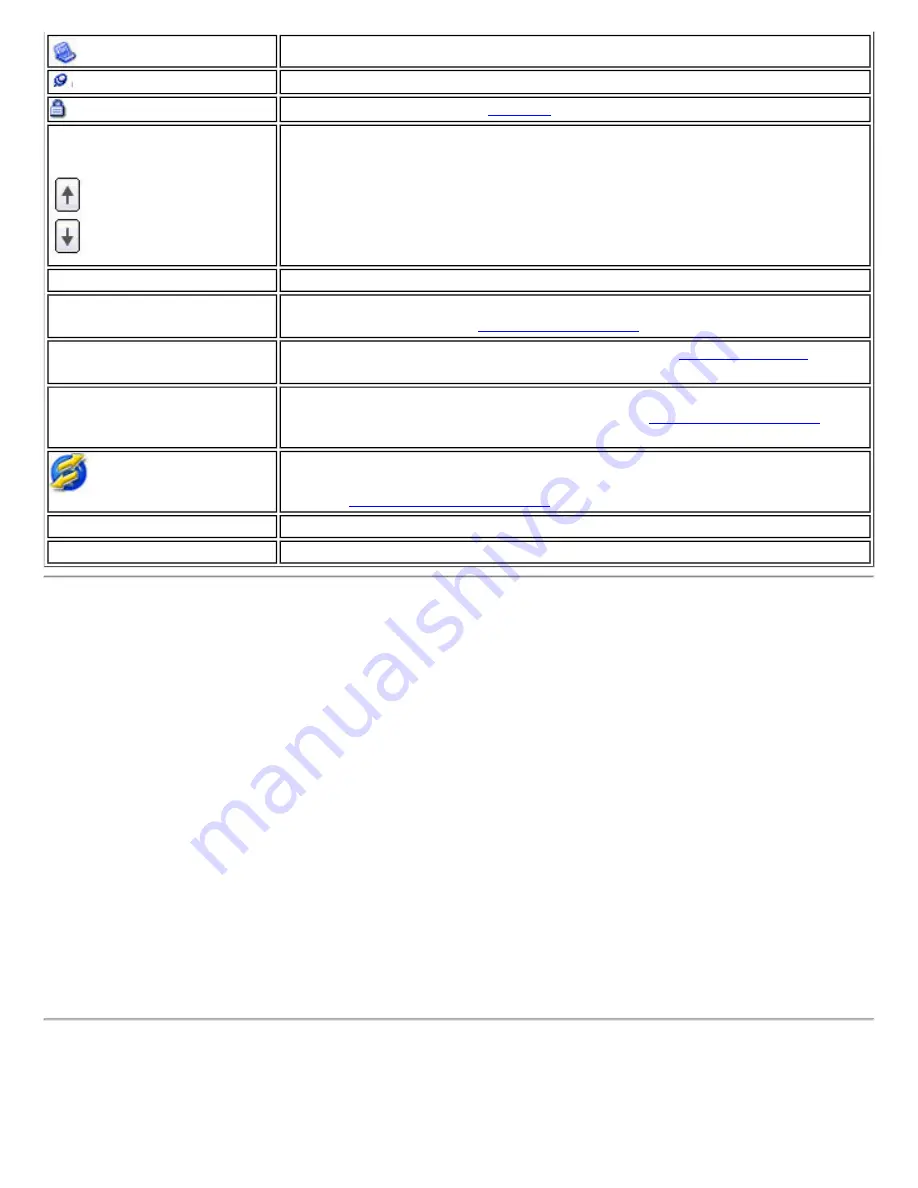
Indicates Device to Device (ad hoc) mode.
Indicates an Administrator profile.
The wireless network uses
Arrows
Use the arrows to position profiles in a preferred order for auto-connection.
●
Up-arrow:
Move the position of a selected profile up in the Profiles
list.
●
Down-arrow:
Move the position of a selected profile down in the
Profiles list.
Connect
Connect the selected profile for the wireless network.
Add
Opens the
Create Wireless Profile General Settings
, which is used to
for more information.
Remove
Remove a selected profile from the Profile List. See
for
more information.
Properties
Used to edit the contents of an existing profile. You can also double-click a
profile in the Profiles list to edit the profile. See
for
more information.
Export/Import:
Imports and exports user-based profiles to and from the
Profiles list. Wireless profiles can be automatically imported into the Profiles
list. See
for more information.
Close
Closes the profile management window.
Help?
Provides help information for this page.
Connect to a Profile
When you are in range of a wireless network that has a matching profile you are automatically connected
to that network. If a network with a lower priority profile is also in range you can force the connection to
that lower profile. This is achieved from Intel PROSet/Wireless or from the Taskbar icon.
Manually connect to a profile from Intel PROSet/Wireless:
1. Double-click the
Taskbar
icon to open the Intel PROSet/Wireless main window.
2. Click
Profiles
to open the Profiles list.
3. Select the profile from the Profile list.
4. Click
Connect
. Remember that the connection is only made if the wireless network is in range.
Manually connect to a profile from the
Taskbar
:
1. Right-click the Intel PROSet/Wireless connection Taskbar icon.
2. Click
Connect to Profile
.
3. Select a profile.
4. Click to start the connection.
Create a New Profile
Select a network from the
Wireless Networks
list.
Summary of Contents for Wireless WiFi Link 4965AGN
Page 31: ...Back to Top Back to Contents Trademarks and Disclaimers ...
Page 36: ...Back to Top Back to Contents Trademarks and Disclaimers ...
Page 144: ...Back to Contents Trademarks and Disclaimers ...
Page 152: ...Back to Top Back to Contents Trademarks and Disclaimers ...
Page 174: ......
Page 175: ......
Page 183: ......
















































