Reviews:
No comments
Related manuals for Recon Blockage Plus

EE-6445P
Brand: EAE Pages: 36

ultravoice UV
Brand: Federal Signal Corporation Pages: 79

PAGASYS GEN II
Brand: Federal Signal Corporation Pages: 32

Razor
Brand: Zeagle Pages: 37

M-Bus
Brand: Kamstrup Pages: 36

K1200
Brand: JFA Electronicos Pages: 29
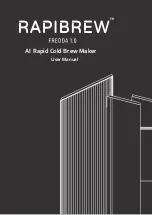
FREDDA 1.0
Brand: RAPIBREW Pages: 16

100 HVAC
Brand: Vacon Pages: 50

Easy3
Brand: V2 Pages: 116

WES-BASE
Brand: V2 Pages: 8

CITY2+
Brand: V2 Pages: 25

CITY1-EVO
Brand: V2 Pages: 124

009 Series
Brand: Watts Pages: 24

3K
Brand: Bartlett Pages: 7

phyCORE-MCF548x
Brand: Phytec Pages: 104

AU-A1ZBSCD
Brand: Aurora Pages: 2

fantech ECO-FEEL 414729
Brand: SystemAir Pages: 2

R8-SS4N
Brand: M-system Pages: 5

















