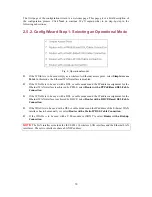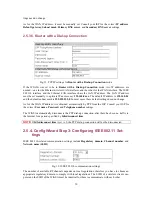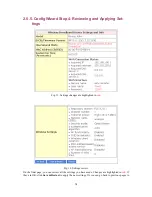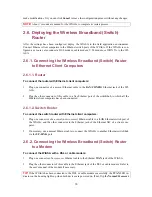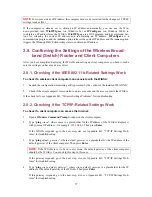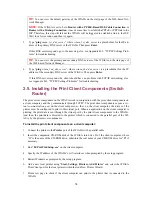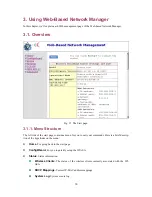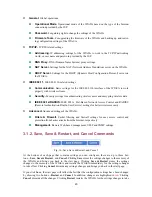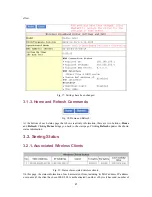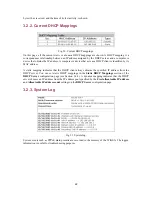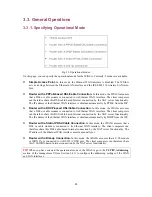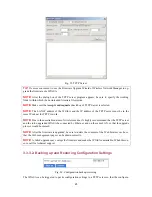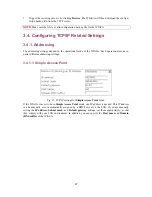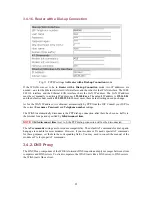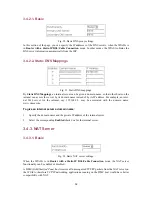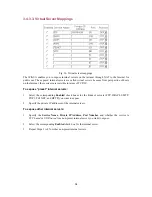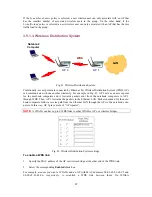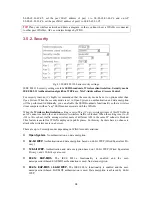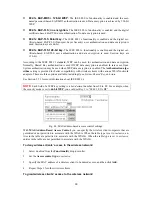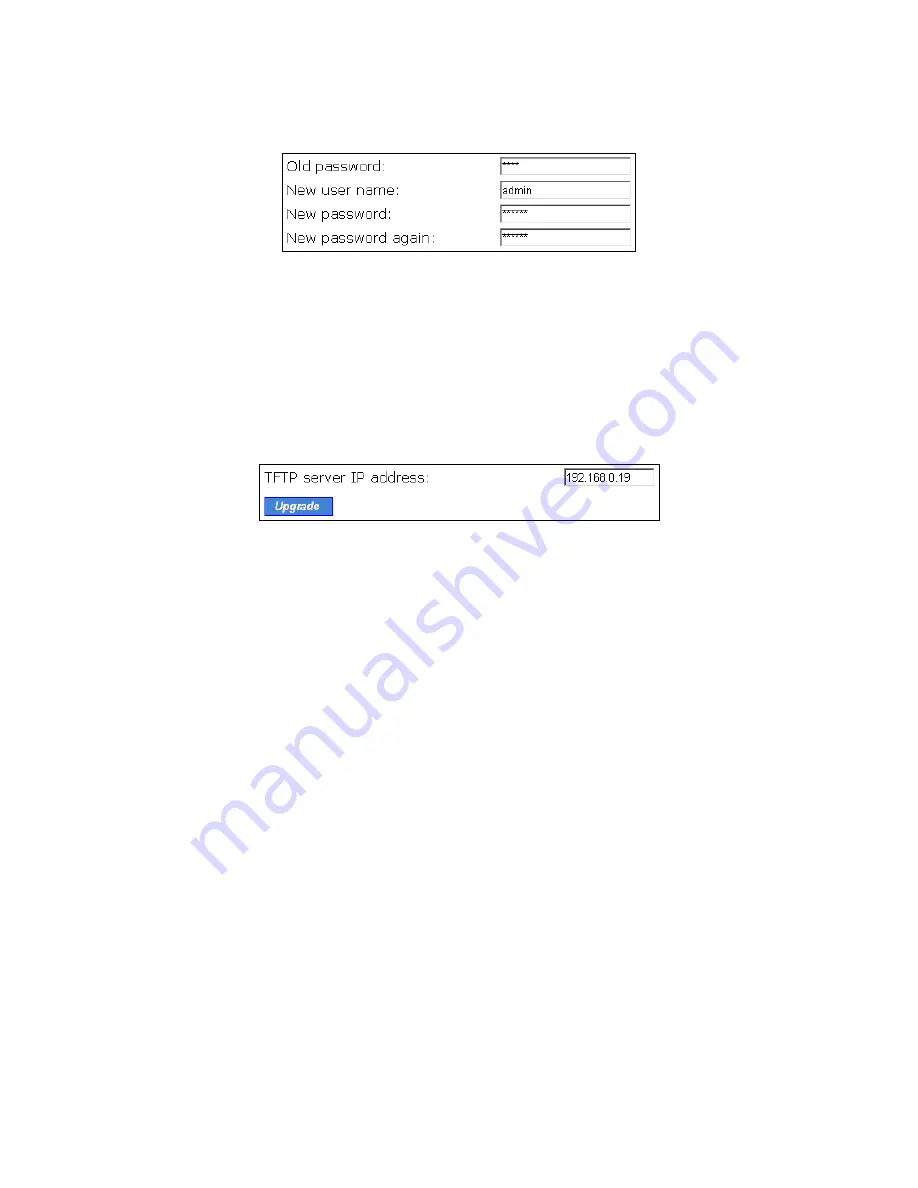
3.3.2. Changing Password
Fig. 23. Password.
On this page, you can change the user name and password for the right to modify the configuration of
the WIASA. The new password must be typed twice for confirmation.
3.3.3. Managing Firmware
3.3.3.1. Upgrading Firmware
Fig. 24. Firmware Upgrade.
The WIASA can be triggered to download updated firmware from a specified TFTP server. On this
page, you specify the IP address of the intended TFTP server, and then trigger the WIASA to begin
downloading.
Within the folder “
Utilities
” on the companion CD-ROM disk, we offered a TFTP server program
(
TftpSrvr.exe
) for firmware upgrade. Run this program on the computer that is to serve as a TFTP
server.
To upgrade the firmware of WIASA:
1. Get a computer that will be used as a TFTP server and as a managing computer to trigger the
upgrade process.
2. For a wireless broadband router, connect the computer and the
LAN/CONFIG
Ethernet port
with a
crossover
Ethernet cable. For a wireless broadband switch router, connect the computer
and one of the LAN Ethernet switch port with a normal Ethernet cable.
3.
Configure the IP address of the computer so that the computer and the WIASA are in the same
IP subnet.
4.
On the computer, run the TFTP Server utility. And specify the folder in which the firmware files
reside.
5.
On the computer, run a Web browser and click the
General, Firmware
Tools
hyperlink.
6.
Specify the IP address of the computer, which acts as a TFTP server. If you don’t know the IP
address of the computer, open a Command Prompt, and type IpConfig, then press the
Enter
key.
7.
Trigger the firmware upgrade process by clicking
Upgrade
.
24