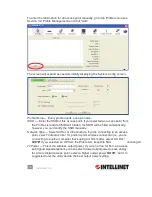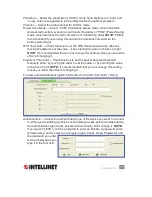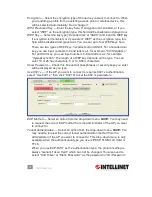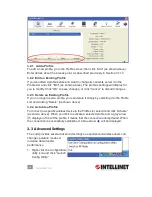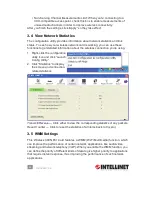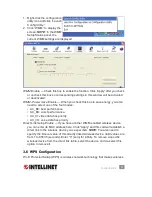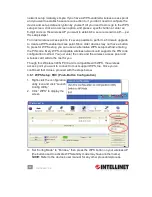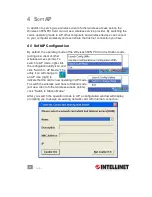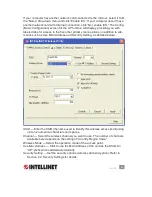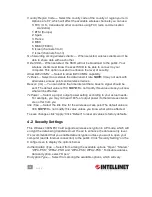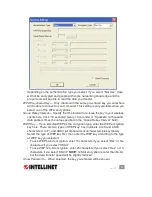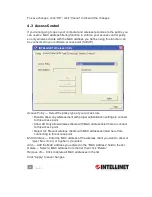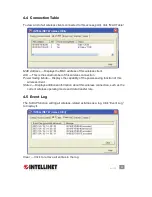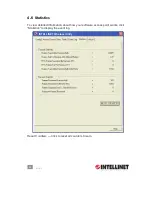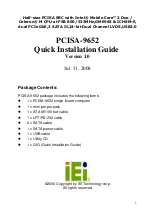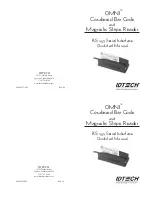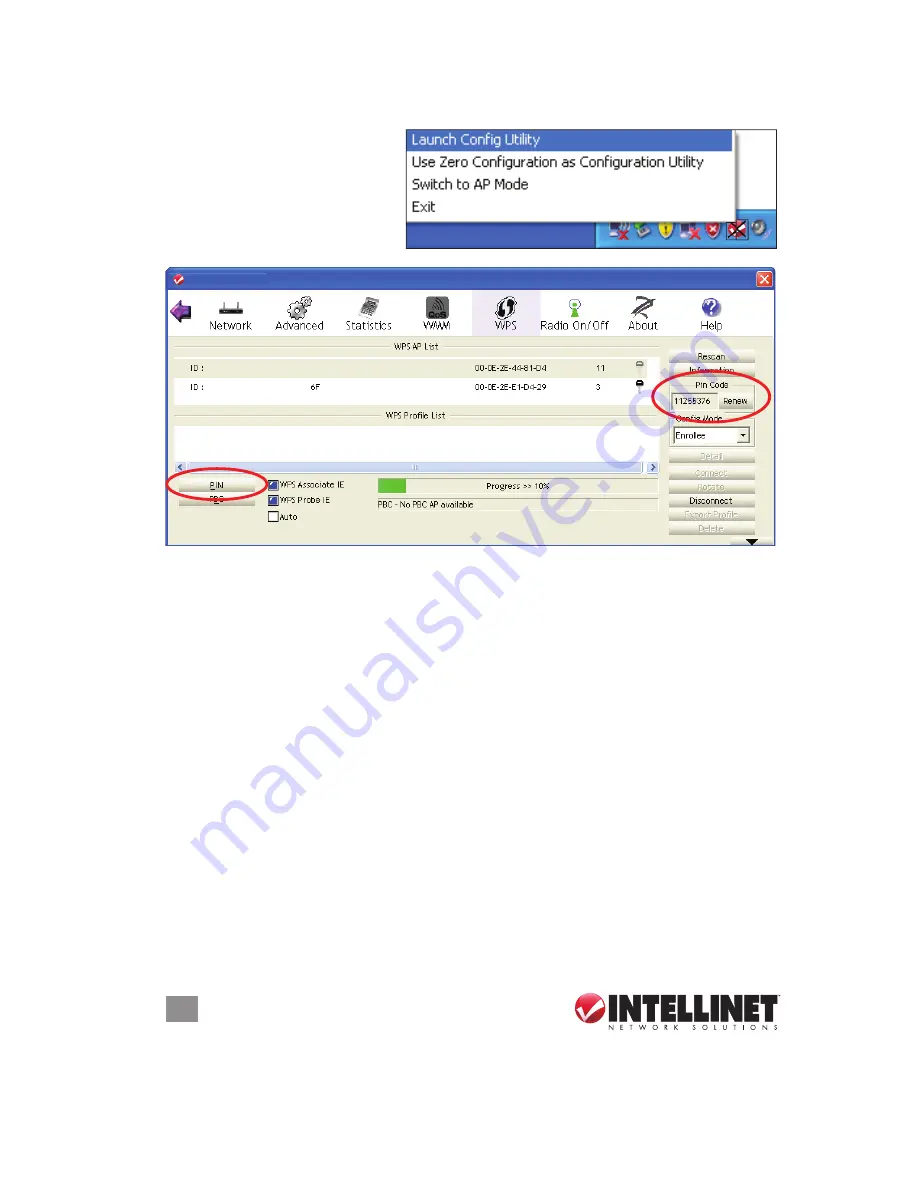
30
CONFIGURATION
3.6.2 WPS Setup: PIN
1. Right-click the configuration
utility icon and click “Launch
Config Utility.”
2. Click “WPS” to display the
screen.
3. The PIN code of your Wireless 300N PCI Card is an 8-digit number located at
the upper-right of the configuration utility. Make a note of it, and enter it in the
“WPS PIN Code” field. (Refer as needed to the user manual of your wireless
access point for instructions as to how to do this.)
NOTE:
If you experience a
problem with the PIN code provided, you can click “Renew” to obtain a new
PIN code.
4. Click “PIN” and wait for a few seconds to one minute. If a wireless access point
with the correct PIN code is found, you’ll be connected to it. You may need to
click “PIN” a few times. If you still can’t connect this way, check that the PIN
code you provided to the access point is correct.
WPS Associate IE
— Check this box to send the association request with WPS IE
during WPS setup. This is optional: You can use the default value if you don’t
know what will be affected.
WPS Probe IE
— Check this box to send the WPS probe request with WPS IE
during WPS setup. This is optional: You can use the default value if you don’t
know what will be affected.
Auto
— Check this box in PIN mode and the wireless access point to be connected
to will be selected automatically.
30
CONFIGURATION
3.6.2 WPS Setup: PIN
1. Right-click the confi guration
utility icon and click “Launch
Confi g Utility.”
2. Click “WPS” to display the
screen.
3. The PIN code of your Wireless 150N PCI Card is an 8-digit number located at
the upper-right of the confi guration utility. Make a note of it, and enter it in the
“WPS PIN Code” fi eld. (Refer as needed to the user manual of your wireless
access point for instructions as to how to do this.)
NOTE:
If you experience a
problem with the PIN code provided, you can click “Renew” to obtain a new
PIN code.
4. Click “PIN” and wait for a few seconds to one minute. If a wireless access point
with the correct PIN code is found, you’ll be connected to it. You may need to
click “PIN” a few times. If you still can’t connect this way, check that the PIN
code you provided to the access point is correct.
WPS Associate IE
— Check this box to send the association request with WPS IE
during WPS setup. This is optional: You can use the default value if you don’t
know what will be affected.
WPS Probe IE
— Check this box to send the WPS probe request with WPS IE
during WPS setup. This is optional: You can use the default value if you don’t
know what will be affected.
Auto
— Check this box in PIN mode and the wireless access point to be connected
to will be selected automatically.
INTELLINET_UI
INTELLINET_UI
26
CONFIGURATION
• Non-Serving Channel Measurements Limit: When you’re connecting to a
CCX-compatible access point, check this box to enable measurements of
unused radio channels in order to improve wireless connectivity.
After you fi nish the settings, click “Apply” so they take effect.
3.4 View Network Statistics
The confi guration utility provides information about network statistics and link
status. To see how your wireless network card is working, you can use these
functions to get detailed information about the wireless connection you’re using.
1. Right-click the confi guration
utility icon and click “Launch
Confi g Utility.”
2. Click “Statistics” to display
the screen and connection-
related statistics.
Transmit/Receive
— Click either to view the corresponding statistics of any packets.
Reset Counter
— Click to reset the statistics of all items back to 0 (zero).
3.5 WMM Settings
This Wireless 150N PCI Card features a WMM (Wi-Fi Multimedia) function, which
can improve the performance of certain network applications, like audio/video
streaming and network telephony (VoIP). When you enable the WMM function, you
can defi ne the priority of different kinds of data to give higher priority to applications
that require instant response, thus improving the performance of such network
applications.
INTELLINET_UI
INTELLINET_UI