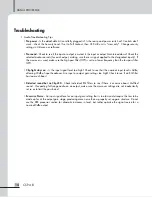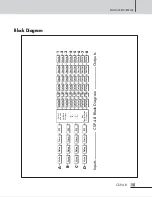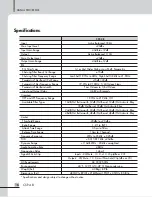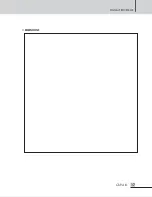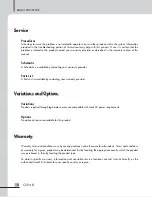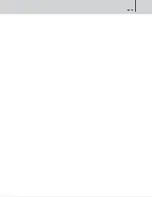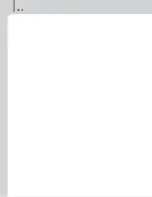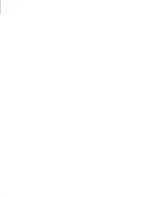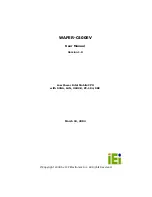PROTEA NE Software
PROTEA NE Software
- Loading the software
Protea NE software is included on a CD with each unit. Check the Ashly web site at www.ashly.com to verify that
you are installing the latest software release. Autorun will launch the application <ProteaSystemSoftwareNE> to
install the Protea software.
- Connect the CSP-4.8 processor
The control connection is made using a standard USB-A to USB-B cable, provided by Inter-M with each unit.
- Identify the processor in software
Once the software is loaded to the computer and the data connection has been made to the CSP-4.8, all
installed NE software compatible products will be automatically detected and shown in the active device
listing on the left side of the Protea NE software startup canvas. Note: In the event of multiple processors of the
same model on the network, the user can find a single physical unit by right clicking over the unit's name in
the drop down menu, and then click <Identify>, which will flash the Com LED on that unit's face panel for two
seconds. The software scans for active devices on power-up, but the user can manually scan at any time as
well with <Scan For Devices> at the bottom of the network device listing. All devices continuously broadcast
their availability to the software. All currently connected and active products are highlighted in green, while
units which may be or have been formerly installed but are currently off-line or unavailable show up in red.
Individual products can be dragged onto the project canvas to simulate physical rack installation groups, but
editing each product can be done from either the product list or the image on the canvas.
- The NE software project canvas
The project canvas is used to visually represent and control a fixed physical sound system installation, and can
display any of the Inter-M processors, amplifiers, and remotes used in that system. The user can also place an
assortment of isolated control objects such as level faders, single LEDs, meter bars, etc, and map them to
specific product functions within that project. Once a control object is placed, right click on it to bring up its
properties. Additionally, lines, rectangles, text, and even image files can be added to create a custom virtual
control screen along with the CSP-4.8 products and individual control objects. To see all available canvas
tools, right click anywhere over open canvas. Checking <Design Mode> allows placed objects to be moved
around, while unchecking <Design Mode> locks objects in place
- Meters
Inputs and outputs each have real-time virtual meter displays, shown in dBu only. Output compressor/limiters
have meter displays shown in dB.
- Presets Options
The CSP-4.8 will store up to 30 total presets. A preset file takes a "snapshot" of all current settings and stores
complete control data for all channels and all audio functions. In addition to pressing the Save button on the
face panel, individual presets can be saved to the processor by using <Preset Options/Save Preset To
Protea>, or saved to a PC using <Preset Options/Save To Disk>.
In addition to the face panel preset recall button, a preset can be recalled in software from either a computer or
from the processor's internal memory. Caution: A new preset may have dramatically different settings capable
of damaging sound system components, so be careful not to recall the wrong preset while the system is on.
- Security
The CSP-4.8 processors have front panel security options within the utilities menu. Additionally, Protea NE
software offers independent management of the front panel security as well as software security. The
password will be the same in software as it is on the physical unit.
SIGNAL PROCESSOR
13
CSP-4.8
Summary of Contents for CSP-4.8
Page 2: ...Operation Manual Signal Processor CSP 4 8...
Page 20: ...SIGNAL PROCESSOR 17 CSP 4 8 DIMENSIONS...
Page 22: ...13 DPA 430H 15 MA 106 NOTE...
Page 23: ...12 DPA 430H NOTE...
Page 24: ...3 DPA 430H...