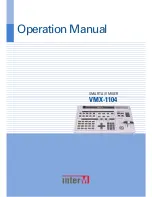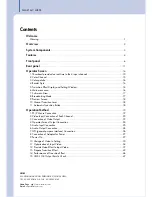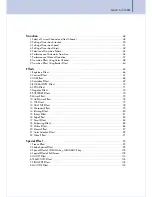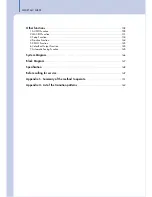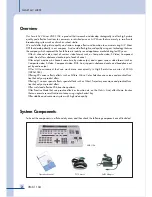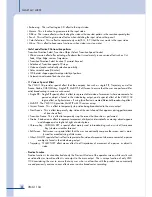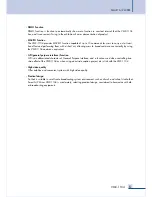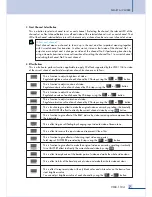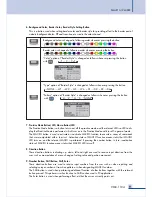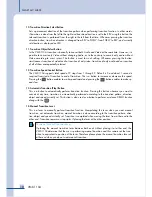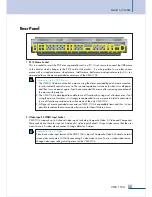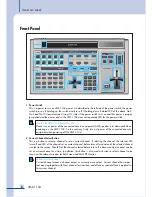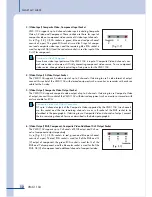Reviews:
No comments
Related manuals for VMX-1104

HS10
Brand: BakeMark Pages: 5

PB10
Brand: Fama Pages: 20
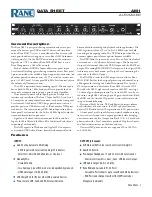
AM1
Brand: Rane Pages: 4
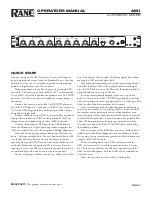
AM1
Brand: Rane Pages: 8
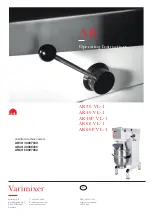
AR Series
Brand: Varimixer Pages: 16

GX300
Brand: Idex Pages: 29

V20
Brand: Varimixer Pages: 32
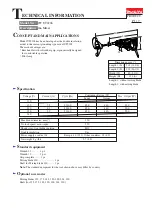
UT2204
Brand: Makita Pages: 7

UT1305
Brand: Makita Pages: 7
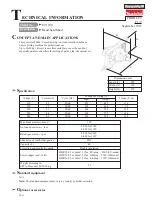
UT 1200
Brand: Makita Pages: 9

GM Series
Brand: Faggiolati Pumps Pages: 38
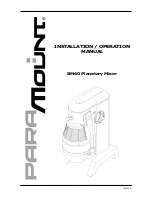
BM60
Brand: Paramount Fitness Pages: 17

950
Brand: Hamilton Beach Pages: 24

MX 1200 PRO
Brand: F.F. Group Pages: 36
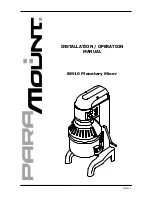
BM10
Brand: Paramount Fitness Pages: 17
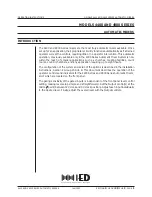
4400 Series
Brand: IED Pages: 10
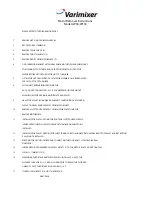
W30
Brand: Varimixer Pages: 3

W80
Brand: Varimixer Pages: 29