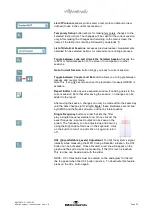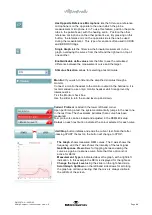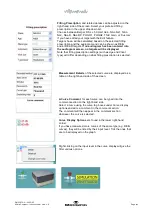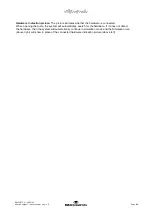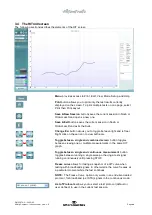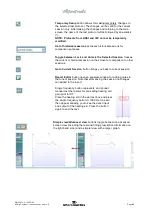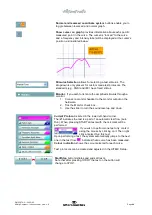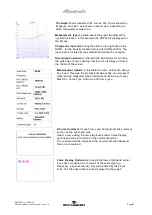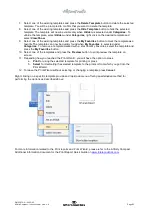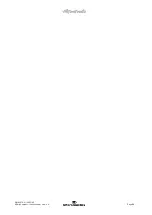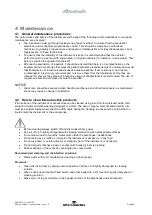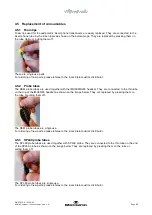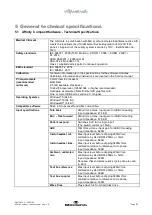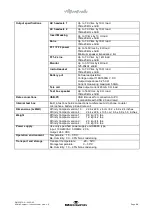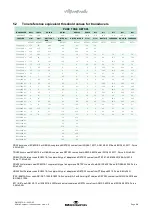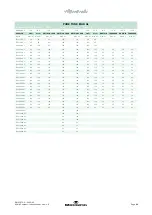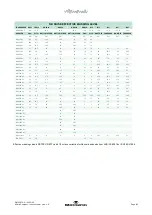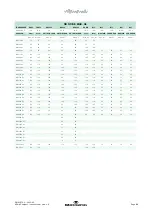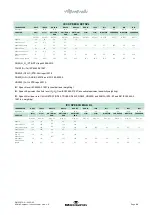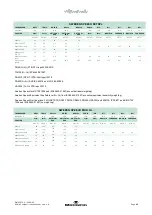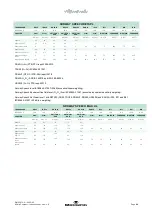D-0123672-H – 2022/05
Affinity Compact - Instructions for Use - US
Page
51
7. Select one of the existing templates and press the
Delete Template
button to delete the selected
template. You will be prompted to confirm that you want to delete the template.
8. Select one of the existing templates and press the
Hide Template
button to hide the selected
template. The template will now be visible only when
Hidden
is selected under
Categories
. To
unhide the template, select
Hidden
under
Categories
, right click on the desired template and
select
View
/
Show
.
9. Select one of the existing templates and press the
My Favorites
button to mark the template as a
favorite The template can now be quickly found when
My Favorites
is selected under
Categories
. To remove a template marked with a star from My Favorites, select the template and
press the
My Favorites
button.
10. Select one of the templates and press the
Preview
button to print preview the template on
screen.
11. Depending how you reached the Print Wizard, you will have the option to press
a.
for using the selected template for printing or press
b.
Select
for dedicating the selected template to the protocol from which you got into the
Print Wizard.
12. To leave the Print Wizard without selecting or changing a template press
Cancel
.
Right clicking on a specific template provides a drop-down menu offering an alternative method for
performing the options as described above:
For more information related to the Print reports and Print Wizard, please refer to the Affinity Compact
Additional Information document or the Print Report Quick Guide on