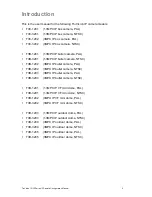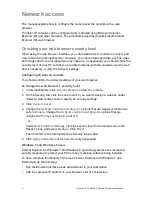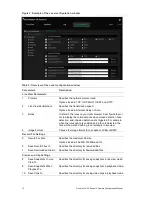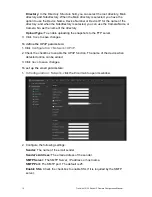4
TruVision 12/32 Series IP Camera Configuration Manual
Network access
This manual explains how to configure the camera over the network with a web
browser.
TruVision IP cameras can be configured and controlled using Microsoft Internet
Explorer (IE) and other browsers. The procedures described use Microsoft Internet
Explorer (IE) web browser.
Checking your web browser security level
When using the web browser interface, you can install ActiveX controls to connect and
view video using Internet Explorer. However, you cannot download data, such as video
and images due to the increased security measure. Consequently you should check the
security level of your PC so that you are able to interact with the cameras over the web
and, if necessary, modify the Active X settings.
Configuring IE ActiveX controls
You should confirm the ActiveX settings of your web browser.
To change the web browser’s security level:
1. In Internet Explorer click
Internet Options
on the
Tools
menu.
2. On the Security tab, click the zone to which you want to assign a web site under
“Select a web content zone to specify its security settings”.
3. Click
Custom Level
.
4. Change the
ActiveX controls and plug-ins
options that are signed or marked as
safe to
Enable
. Change the
ActiveX controls and plug-ins
options that are
unsigned to
Prompt
or
Disable
. Click
OK
.
- or -
Under
Reset Custom Settings
, click the security level for the whole zone in the
Reset To box, and select
Medium
. Click
Reset
.
Then click
OK
to the Internet Options Security tab window.
5. Click
Apply
in the
Internet Options
Security tab window.
Windows 7 and Windows 8 users
Internet Explorer for Windows 7 and Windows 8 operating systems have increased
security measures to protect your PC from any malicious software being installed.
To have complete functionality of the web browser interface with Windows 7 and
Windows 8, do the following:
• Run the Browser interface as an administrator in your workstation
• Add the camera’s IP address to your browser’s list of trusted sites