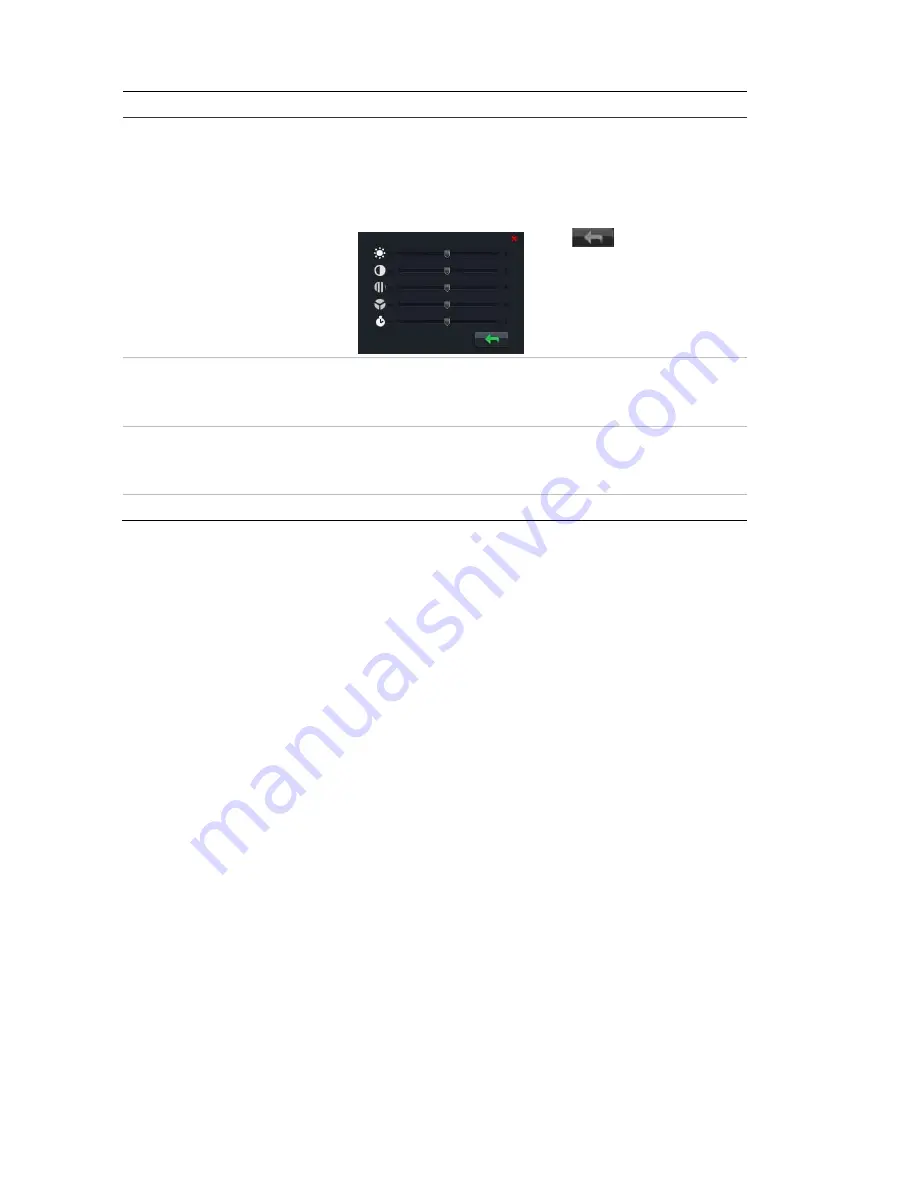
2BChapter 3: Network and streaming configuring
Item Name
Description
13.
Video image settings
Click the required icon in the pop-up window and then slide
the bar to adjust video image settings such as brightness,
contrast, saturation, hue and exposure time (exposure time
is equivalent to shutter speed). Changes appear immediately
and are also applied to the settings in the menu “Camera
image settings” (see page 38).
Click
to return to default
settings.
14.
e-PTZ
Click to enable/disable e-PTZ.
When enabled, scroll on the mouse wheel to zoom in and
out of an image on-screen.
15.
Audio setting
Click to start/stop bi-directional audio.
Note
: You need to have a microphone attached to your PC
to be able to send out audio.
16.
Audio on/off
Click to turn the audio function on or off.
Configuring the camera’s network settings
Once the camera hardware has been installed, configure the camera’s network
settings through the Web browser.
The camera Web browser lets you configure the camera remotely using your PC.
The camera is configured using on-screen display (OSD) menus. In the Web
browser screen click the
Configuration
button on the toolbar to display the
configuration screen. The Local configuration screen appears. See Figure 9 on
page 21.
The camera is shipped with on-screen display (OSD) menus in English only.
20
TruVision IP Dome Open-Standards User Manual
Summary of Contents for TruVision TVD-M1210V-2-N
Page 1: ...TruVision IP Dome Open Standards User Manual P N 1076511A EN REV 1 0 ISS 07OCT11 ...
Page 18: ...1BChapter 2 Installation 14 TruVision IP Dome Open Standards User Manual ...
Page 50: ...4BChapter 5 Camera management 46 TruVision IP Dome Open Standards User Manual ...
Page 58: ...5BChapter 6 Camera operation 54 TruVision IP Dome Open Standards User Manual ...
Page 64: ...8BAppendix C Warranty and contact information 60 TruVision IP Dome Open Standards User Manual ...
Page 67: ......
Page 68: ......
















































