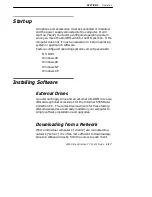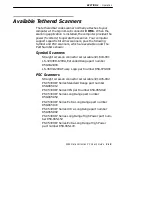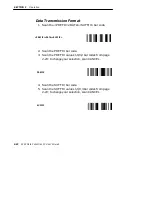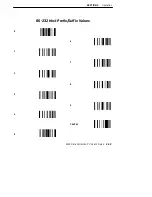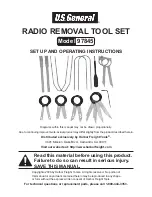SECTION 2
"
Operation
5055 Data Collection PC User’s Guide
2-13
Connector Cover
An protective cover guards the antenna connectors and the
exposed portion of the external antenna cable against
physical damage. If you have this option, install the protec-
tive cover as shown below. Tighten all installation screws
securely
Figure 2-9
Connector Cover
1. Connector cover
(installed)
1