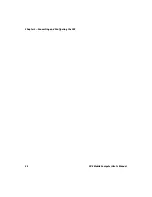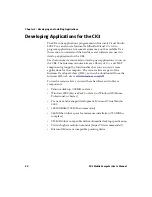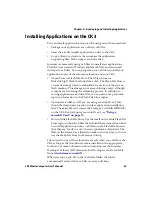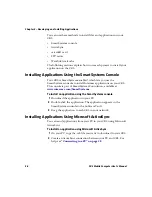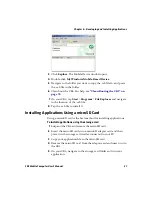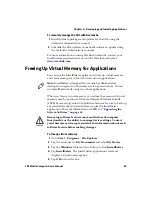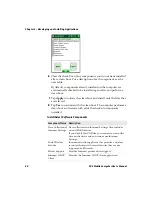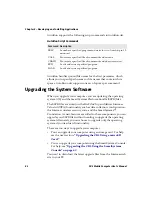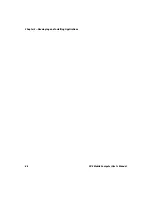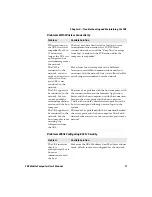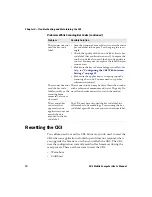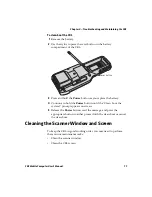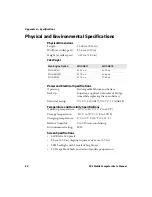Chapter 3 — Developing and Installing Applications
CK3 Mobile Computer User’s Manual
65
3
Make sure your computers are either in a communications dock or
charging dock or that power management is disabled.
4
Download the device upgrade .exe file to your PC.
5
Double-click the .exe file on your PC. An InstallShield application
starts and walks you through the process of extracting the
upgrade files in the default location.
6
From the SmartSystems console, locate the device upgrade to
install.
7
Drag-and-drop the device upgrade onto each computer you want
to upgrade. The SmartSystems console will tell you that it is
installing the upgrade on your computer.
Once the upgrade is done downloading to your computer, your
computer replaces the operating system and then automatically
performs a cold-boot. Progress messages appear on the computer
screen.
Note:
Do not change the default location where InstallShield
extracts the files. The SmartSystems console requires that the files
be in this location.
Note:
The SmartSystems console will show your computer as offline
(note the red stop sign) until the computer reboots and reconnects to
the system.
Summary of Contents for CK3a
Page 1: ...CK3 Mobile Computer CK3a CK3n User s Manual...
Page 6: ...vi CK3 Mobile Computer User s Manual...
Page 36: ...Chapter 1 Using the Computer 26 CK3 Mobile Computer User s Manual...
Page 62: ...Chapter 2 Connecting and Configuring the CK3 52 CK3 Mobile Computer User s Manual...
Page 76: ...Chapter 3 Developing and Installing Applications 66 CK3 Mobile Computer User s Manual...
Page 89: ...79 A Specifications...
Page 102: ...Appendix A Specifications 92 CK3 Mobile Computer User s Manual...
Page 103: ...93 B Default Settings...
Page 113: ...103 C Keypads and Keystrokes...
Page 117: ...107 I Index...
Page 124: ...Index 114 CK3 Mobile Computer User s Manual...
Page 125: ......