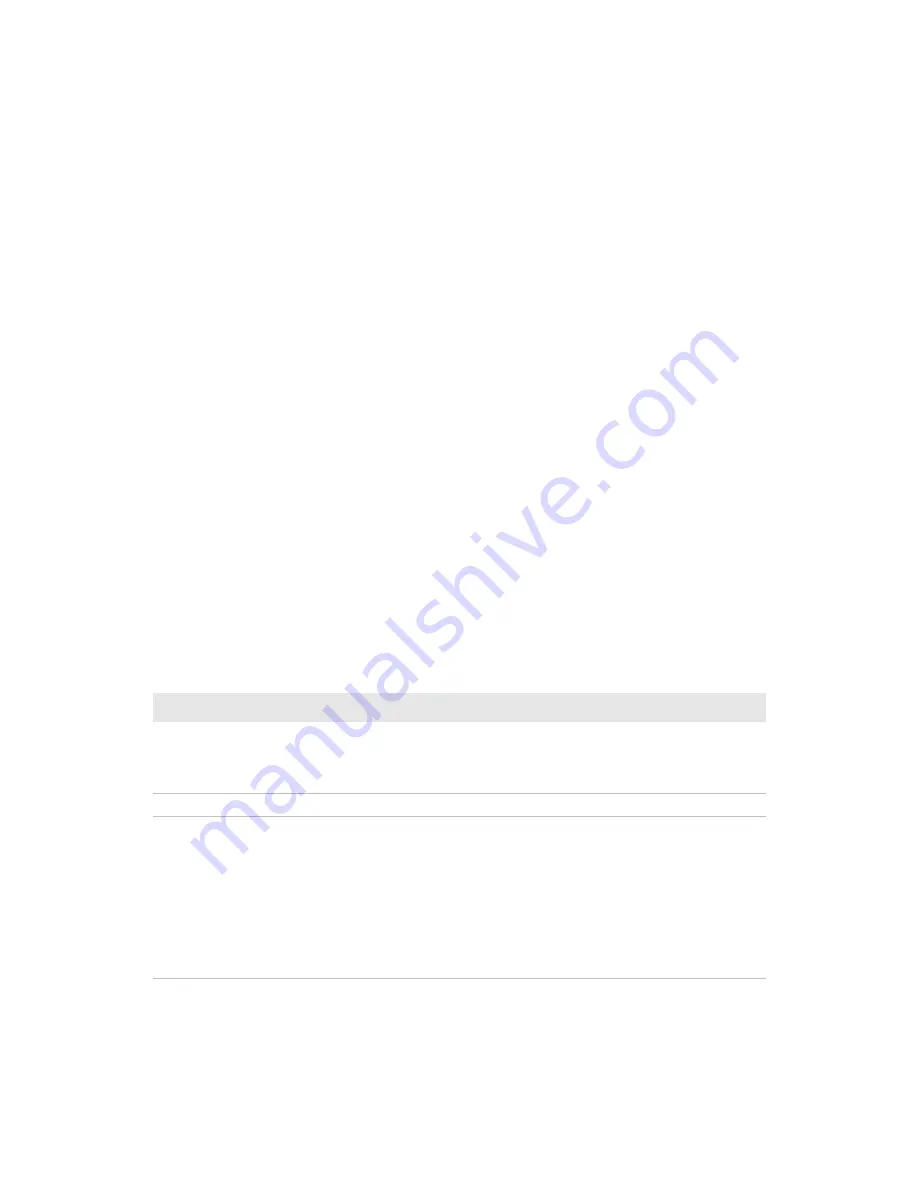
30
Enhanced Mobile Document Imaging (eMDI) User Guide
<field1 entryRequired="true" minLength="1" maxLength="50"
fieldType="AN">
<displayName>Document Name</displayName>
<defaultValue>Bill of Lading</defaultValue>
<defaultValue>Receipt</defaultValue>
<defaultValue>Driver Log</defaultValue>
</field1>
<field2 entryRequired="false" maxLength="20" fieldType="NUM">
<displayName>PRO#</displayName>
<defaultValue>12450005</defaultValue>
</field2>
<field3 entryRequired="false" fieldType="DT">
<displayName>Service Date</displayName>
</field3>
<field4></field4>
<field5></field5>
</FileIndexInformation>
</MobileDocumentImaging>
Troubleshoot eMDI
Use this section to troubleshoot some common problems you may
experience with eMDI.
Problems While Using eMDI
Problem
Possible Solution
Problems capturing full-sized
documents (8.5 x 11 and A4)
or half-sized documents
(8.5 x 5.5 and A5).
Set your saved images to JPEG grayscale at 75% compression
quality. Make sure the document and background have high
contrast, and good lighting.
Image appears grainy.
Decrease text enhancement or increase noise reduction.
Images are no longer
recognizable or the laser
frame no longer illuminates.
Restore menu defaults:
•
For computers capturing a document image with the imager,
tap
Start
>
Settings
>
System
>
Intermec Settings
. Browse to
Data
Collection
>
Internal Scanner
>
Imager Settings
and
tap
Menu
>
Restore Menu Defaults
.
•
For computers capturing a document image with the camera,
tap
Start
>
Settings
>
System
>
Intermec Settings
. Browse to
Data
Collection
>
Camera
>
Camera Settings
and tap
Menu
>
Restore Menu Defaults
.




























