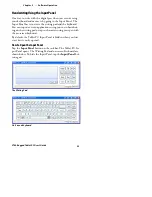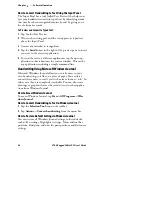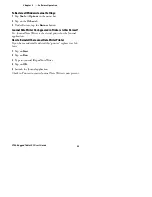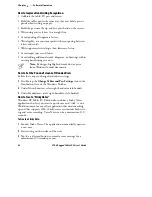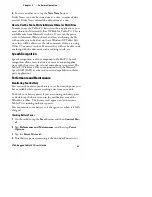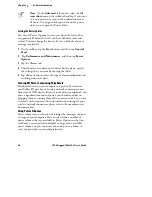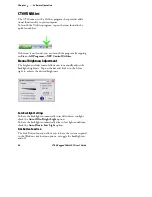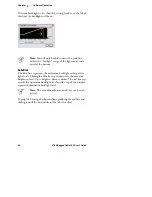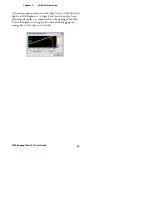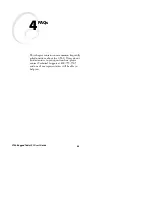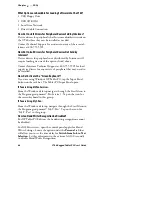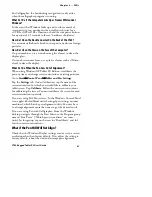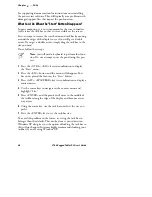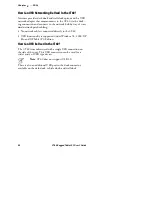4
FAQs
Chapter
—
48
CT60 Rugged Tablet PC User’s Guide
See supporting documentation for instructions on reinstalling
the pen services software. This will typically cure problems with
damaged support files that impact the pen function.
What Can I Do When the ”Start” Button Disappears?
In pen computing, it is not uncommon for the user to inadver-
tently resize the task bar so that it is not visible on the screen.
First, attempt to recover the start button and task bar by moving
around the edges of the display to see if you will get a double
arrow. If you get a double arrow, simply drag the task bar to the
size you need.
If not, follow these steps:
Note
: you will need a keyboard to perform this func-
tion. Do not attempt to use the pen during this pro-
cess.
1
Press the <CTRL>, <ESC> keys in combination to display
the “Start” menu.
2
Press the <ESC> button and the menu will disappear. You-
have now placed the focus on the “Start” button.
3
Press <ALT>, <SPACEBAR> keys in combination to display a
context menu.
4
Use the cursor keys to navigate in the context menu and
highlight “Size.”
5
Press <ENTER> and the pointer will move to the middle of
the taskbar along the edge of the display and become a two-
way arrow.
6
Using the cursor key, size the task bar until it is the size you
prefer.
7
Press the <ENTER> key to set the task bar size.
To avoid this problem in the future, try sizing the task bar to
belarger than the default. This can be done at your discretion.
Windows XP also gives you the option of locking the task bar so
this will not happen. Intermec highly recommends locking your
taskbar if you are using Windows XP.