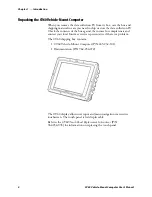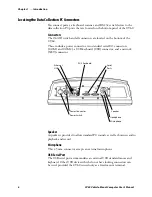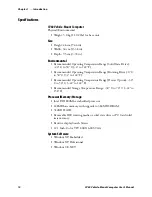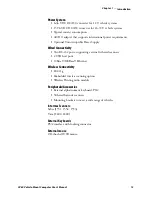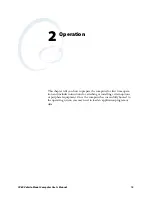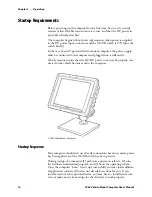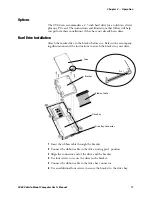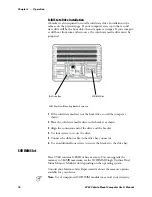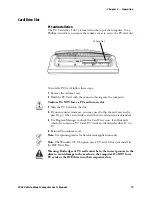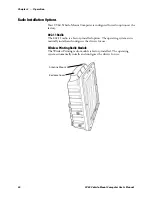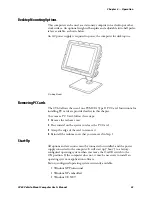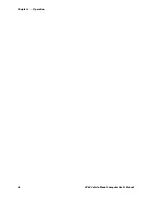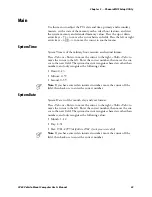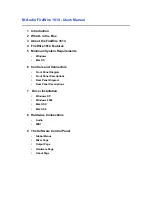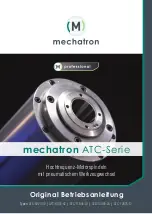Operation
—
Chapter 2
17
CV60 Vehicle-Mount Computer User's Manual
Options
The CV60 can accommodate a 2.5 inch hard drive (or a solid state drive)
plus one PC card. The instructions and illustrations that follow will help
you perform these installations if they have not already been done.
Hard Drive Installation
Attach the media drive to the bracket before use. Refer to the accompanyĆ
ing illustrations and the instructions to attach the bracket to your drive.
Bracket
Ribbon Cable
Drive Bay
Drive Bay Connector
Drive
Pin 1
1
Insert the ribbon cable through the bracket.
2
Connect the ribbon cable to the drive, noting pin 1 position.
3
Align the connector-end of the drive and the bracket.
4
Use four screws to secure the drive to the bracket.
5
Connect the ribbon cable to the drive bay connector.
6
Use an additional four screws to secure the bracket to the drive bay.
Summary of Contents for CV60
Page 1: ...CV60 Vehicle Mount Computer User s Manual ...
Page 38: ...Operation Chapter 2 26 CV60 Vehicle Mount Computer User s Manual ...
Page 54: ...PhoenixBIOS Setup Utility Chapter 3 42 CV60 Vehicle Mount Computer User s Manual ...
Page 77: ...Windows Device Configurations Chapter 4 65 CV60 Vehicle Mount Computer User s Manual ...
Page 98: ...Developing and Installing Applications Chapter 5 86 CV60 Vehicle Mount Computer User s Manual ...
Page 106: ...Connector Pinouts Chapter 6 94 CV60 Vehicle Mount Computer User s Manual ...
Page 107: ......
Page 108: ......
Page 109: ......