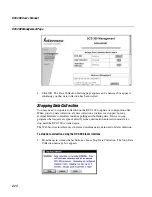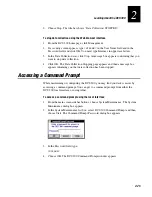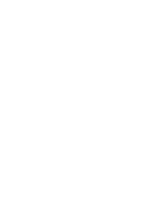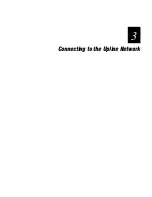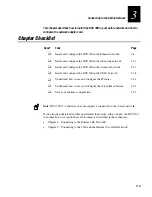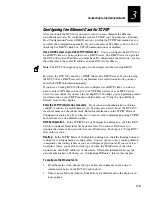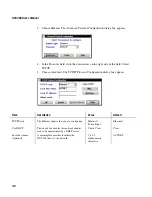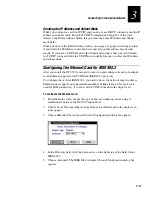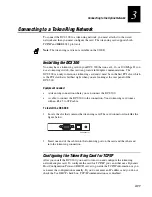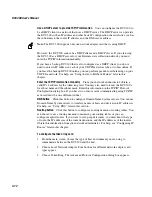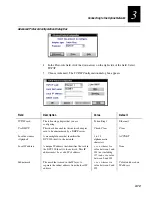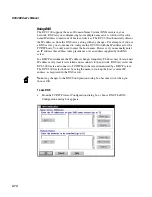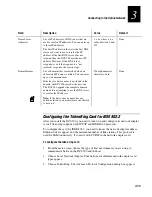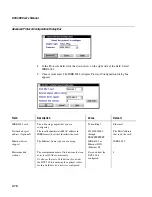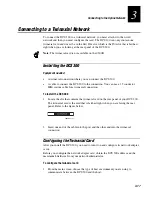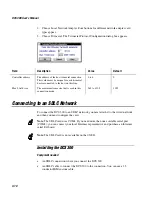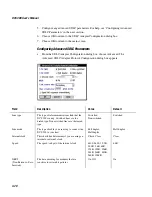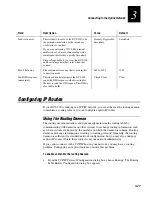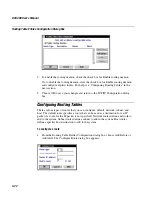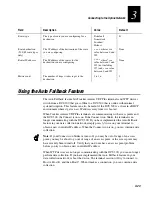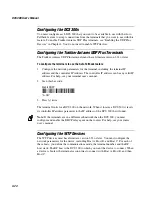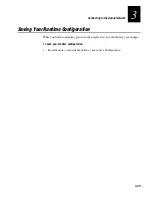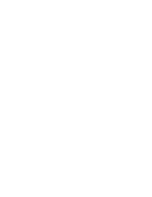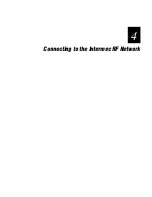DCS 300 User’s Manual
3-12
Use a DHCP server to provide TCP/IP information
You can configure the DCS 300 to
be a DHCP client in a network that uses a DHCP server. The DHCP server can provide
the DCS 300 with an IP address and other basic IP configuration characteristics, such as
the subnet mask, the router IP address, and the DNS server address.
Note:
The DCS 300 supports only one network adapter card that is using DHCP.
However, the DCS 300 cannot be a DHCP client and a DHCP server. If you are using
the DCS 300 as a DHCP server for your Intermec data collection network, you must
enter the TCP/IP information manually.
If you have a backup DCS 300 that is also configured as a DHCP client, you do not
need to enter its IP address in each of your UDP Plus devices when it comes online. If
you leave the backup DCS 300 online, you can perform pseudo load-balancing on your
UDP Plus network. For help, see “Using the Auto Fallback Feature” later in this
chapter.
Enter the TCP/IP information manually
From your network administrator, obtain a
valid IP v4 address for the token ring card. You may also need to know the DCS 300’s
local host name and the subnet mask. Enter this information in the TCP/IP Protocol
Configuration dialog box. If you have two or more cards communicating using TCP/IP,
each card must be on a different subnet.
DNS button
Click this button to configure Domain Name System servers. You can use
Domain Name System servers to translate names of hosts and devices into IP addresses.
For help, see “Using DNS” later in this section.
Routing button
Click this button to configure a routing daemon or routing tables. You
can choose to use a routing daemon to maintain your routing tables or you can
configure explicit routes. If you want to set up explicit routes, you must know the type
of route, the IP addresses of the route destinations, and the IP addresses of the routers.
Obtain this information from your network administrator. For help, see “Configuring IP
Routes” later in this chapter.
To configure the token ring card
1. From the main screen, choose the type of host environment you are using to
communicate between the DCS 300 and the host.
2. Choose Local Network Adapter. Four buttons for different network adapter card
types appear.
3. Choose Token Ring. The Advanced Protocol Configuration dialog box appears.
Summary of Contents for DCS 300
Page 1: ...P N 067296 005 User s Manual DCS300 ...
Page 4: ...DCS 300 User s Manual blank ...
Page 16: ...DCS 300 User s Manual ...
Page 22: ...DCS 300 User s Manual ...
Page 23: ...Getting Started 1 ...
Page 24: ...DCS 300 System Manual blank ...
Page 42: ...blank ...
Page 43: ...Learning About the DCS 300 2 ...
Page 44: ...DCS 300 User s Manual blank ...
Page 68: ...blank ...
Page 69: ...Connecting to the Upline Network 3 ...
Page 70: ...DCS 300 System Manual 3 2 blank ...
Page 94: ...blank ...
Page 95: ...Connecting to the Intermec RF Network 4 ...
Page 96: ...DCS 300 System Manual blank ...
Page 134: ...blank ...
Page 135: ...Connecting to the 9180 and the Intermec CrossBar Network 5 ...
Page 136: ...DCS 300 System Manual blank blank ...
Page 158: ...DCS 300 System Manual blank ...
Page 159: ...Running Data Collection Browser 6 ...
Page 160: ...DCS 300 System Manual blank ...
Page 171: ...Running Terminal Emulation 7 ...
Page 172: ...DCS 300 System Manual blank ...
Page 209: ...Running Peer to Peer Applications 8 ...
Page 210: ...DCS 300 System Manual blank ...
Page 232: ...blank ...
Page 233: ...Running Terminal Sessions 9 ...
Page 234: ...DCS 300 System Manual blank ...
Page 258: ...DCS 300 System Manual 9 26 blank ...
Page 259: ...Running Screen Mapping 10 ...
Page 260: ...DCS 300 System Manual 10 2 blank ...
Page 269: ...Running Screen Mapping 10 11 10 Screen 3 Screen 4 Main Host Screen Screen 5 ...
Page 333: ...Troubleshooting 11 ...
Page 334: ...DCS 300 System Manual blank ...
Page 372: ...blank ...
Page 373: ...Specifications and Other Helpful Information A ...
Page 374: ...DCS 300 System Manual B 2 blank ...
Page 391: ...Upgrading the DCS 300 and Devices B ...
Page 392: ...DCS 300 System Manual blank ...
Page 411: ...How the DCS 300 Routes Transactions C ...
Page 412: ...DCS 300 System Manual blank ...
Page 430: ...blank ...
Page 431: ...Index I ...
Page 432: ...DCS 300 System Manual I 2 blank ...