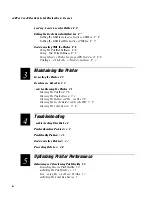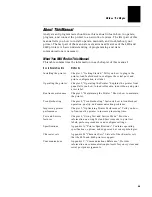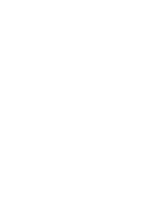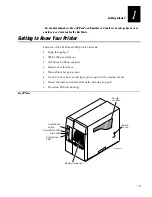Summary of Contents for EasyCoder 4420
Page 1: ...4420and4440BarCodeLabelPrinter P N 066392 001 User s Manual ...
Page 12: ......
Page 13: ...Getting Started 1 ...
Page 14: ......
Page 30: ......
Page 31: ...Operating the Printer 2 ...
Page 32: ......
Page 48: ......
Page 49: ...FG 9pt Italic 1233 Maintaining the Printer 3 ...
Page 50: ...FG 9pt Italic 1233 ...
Page 62: ......
Page 63: ...Troubleshooting 4 ...
Page 64: ......
Page 71: ...Optimizing Printer Performance 5 ...
Page 72: ......
Page 88: ......
Page 89: ...Using Test and Service Mode 6 ...
Page 90: ......
Page 104: ......
Page 105: ...Printer Specifications A ...
Page 106: ......
Page 115: ...Character Sets B ...
Page 116: ......
Page 124: ......
Page 125: ...Communications Reference C ...
Page 126: ......
Page 138: ......
Page 139: ...Glossary G ...
Page 140: ......
Page 149: ...Index I ...
Page 150: ......
Page 156: ......