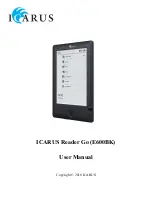Chapter 4 — Configuring the SR61T
34
SR61T Tethered Scanner User’s Guide
4
Select
Communication > Select Communication Interface.
The
Communication Interface dialog box appears.
5
Select the communication interface that you are using for your
scanner and click
OK
.
6
For RS-232 or USB Virtual Com interface: The
Connection
Parameters
dialog box appears. Select the COM port then click
Apply
.
For USB Keyboard HID interface: The
Online setup
dialog box
appears. Select your device and click
OK
.
7
EasySet connects to your scanner and retrieves the current
configuration. These configurations are indicated with a blue
check mark or blue text. Open the folders to find the
configuration commands needed. Double click each command to
send it to the scanner.
Note:
You can find the COM port by opening the Windows
Device Manager
(Open the Windows
Control Panel
and click
on
System
. Click on the
Hardware
tab and then click on the
Device Manager
button.). The Intermec Virtual COM port is
listed under
Ports (COM & LPT)
.
Note:
The scanner does not beep when you send configuration
commands online from EasySet.
Summary of Contents for SR61T1D
Page 1: ...SR61T Tethered Scanner SR61T1D ST61T2D SR61TL SR61TXR SR61THP SR61TDPM User s Guide ...
Page 4: ...iv SR61T Tethered Scanner User s Guide ...
Page 12: ...Before You Begin xii SR61T Tethered Scanner User s Guide ...
Page 22: ...Chapter 1 Introducing the SR61T 10 SR61T Tethered Scanner User s Guide ...
Page 32: ...Chapter 2 Scanning With the SR61T 20 SR61T Tethered Scanner User s Guide ...
Page 48: ...Chapter 4 Configuring the SR61T 36 SR61T Tethered Scanner User s Guide ...
Page 70: ...Appendix A Specifications and Reading Distances 58 SR61T Tethered Scanner User s Guide ...
Page 71: ......