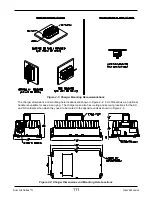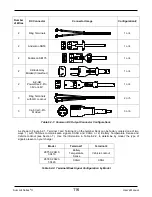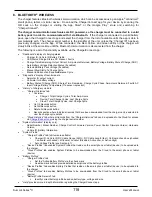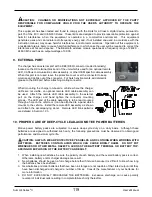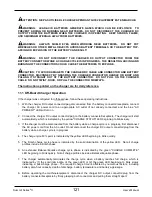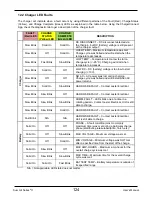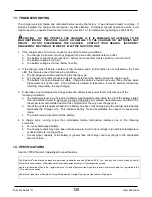Summit Series
®
II
User’s Manual
8. BLUETOOTH
®
WIRELESS
The charger features Bluetooth wireless communication, which can be accessed using an Apple
®
or Android
™
smart phone, tablet, or similar device. Download the ChargerConnect app for your device by scanning the
QR code on the charger or visiting the App Store
®
or the Google Play
™
store and searching for
"ChargerConnect".
The charger communication electronics are DC powered, so the charger must be connected to a valid
battery pack in order to communicate with it via Bluetooth.
If the charger is connected to a valid battery
pack, open the ChargerConnect app and select the charger from the list of available units the app is able to
communicate with. The charger serial number is the identifier of the unit, unless the “Charger ID” has been
previously changed via the app. While connected, the Red, Yellow, and Green LEDs on the charger will
slowly blink at the same time until the Bluetooth communication is disconnected from the charger.
The following is a list of functionality available via the ChargerConnect app:
“Dashboard” display of charging status
o
Charger ID, Vehicle ID, Battery Profile
o
LED Status, Charge Status, AC Present, Faults
o
Charge Time Remaining, Output Current, Amp-Hours Returned, Battery Voltage, Battery State of Charge (SOC)
o
Auto Battery Voltage Detection Status (if enabled)
o
Detected Battery Pack Voltage (if enabled)
o
Manual Stop/Start of a Charge Cycle
o
Manual Initiation of an Equalize/Balance Cycle
“Diagnostics” display of real
-time data
o
Ammeter for output current
o
Voltmeter for battery voltage
o
Battery State of Charge (SOC), Charge Time Remaining, Charge Cycle Phase, Amp-Hours Returned, Faults, AC
Input Voltage, Battery Temperature (if a sensor is present)
“History” of charge cycle data
o
“Charger Histories” tab
Overview:
Charger: Total Charge Cycles, Total Amp-Hours
Device: Total Charge Cycles, Last Charge Cycle
Cloud: Total Charge Cycles, Last Charge Cycle
Get 10 Records button
Get All Records button
Delete All Records button
Records section where individual records that have been downloaded from the charger can be selected to
view the charge cycle details
o
“Cloud
Histories” tab where all records from the “Charger Histories” tab can be uploaded to the Cloud for access
using the charger serial number
“System Information” (display only)
o
Serial Number, Model Number, Charge Control Firmware Version, Power Control Firmware Version, Hardware
Version
o
Vehicle ID, Battery Information
“System Profile”
o
“Charger Profiles” tab (all items are settable)
Charger ID, Vehicle ID, DC Cable Gauge (AWG), DC Cable Length (feet), On Board check box (checked
= on-board, unchecked = off-board), Lockout (Disabled, Active Low, or Active High)
Auto Voltage Profile (see Section 6.1)
o
“Device Profiles” tab enables System Profiles that reside on the smart phone or tablet (device) to
be uploaded to
the charger
o
“Cloud Profiles” tab enables System Profiles to be downloaded from the Cloud to the smart phone or tablet
(device)
“Battery Profiles”
o
“Charger Profiles” tab
Set the “Active Battery Profile” via the check mark
Question mark buttons provide detailed descriptions of the battery profiles
o
“Device Profiles” tab enables Battery Profiles that reside on the smart phone or tablet (device) to be uploaded to
the charger
o
“Cloud Profiles” tab enables Battery Profiles to be downloaded from the
Cloud to the smart phone or tablet
(device)
o
"Battery Profile Selector" tab
Identify correct battery profile based on battery type, voltage and size
"Help" provides more in-depth information regarding the ChargerConnect app
118
Summary of Contents for eNVy neighborhood vehicle
Page 1: ...OWNER S MANUAL 1 ...
Page 58: ...Service Record Number Date Hour Meter Reading Dealer Stamp 1 2 3 4 5 6 7 8 58 ...
Page 61: ...Golf Cart Battery Install Maintenance 61 ...
Page 71: ...OCV Open Circuit Voltage vs SOC State of Charge 71 ...
Page 92: ...92 ...
Page 94: ...94 ...
Page 96: ...96 ...
Page 128: ...Summit Series II User s Manual Represented By 43068 B 128 ...