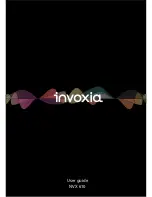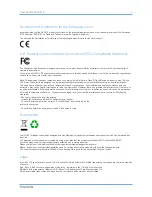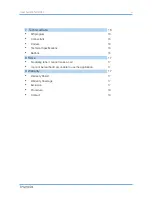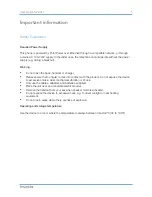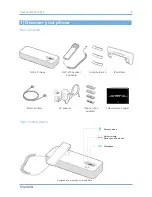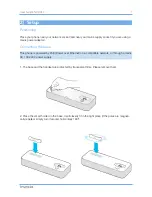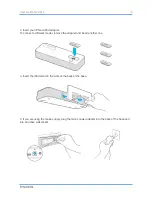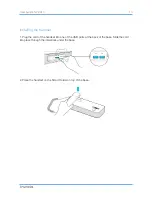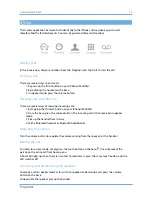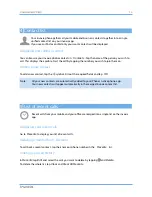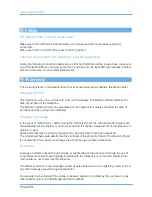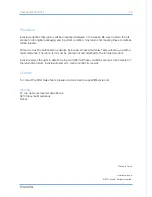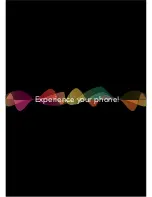6 Custom Settings
Customizing your ringtones
1. From the invoxia app, go to
Settings
Home
>
.
2. Go to
Ringtones
.
3. Select the ringtone of your choice.
Receiving / placing mobile calls, Connecting your iPhone/iPod/iPad via
Bluetooth
You can pair your iPhone/iPod/iPad to the base via Bluetooth.
This connection must be established to receive and place mobile calls via your invoxia NVX 610.
1. Place your iPhone/iPod on its dock on the base or connect your iPad to the base using the
connector cable.
2. Go to your invoxia app
Home
>
Settings
tab. In the
Bluetooth
section, tap
Start pairing
.
3. Go to your device home screen and select
Settings
. Then go to
General
and
Bluetooth
.
This automatically sets off a search. Your invoxia phone appears non connected,
tap
invoxia NVX 610
, it connects.
The Bluetooth sign lighten in blue as soon as the connection has been made.
You can now receive and place mobile calls via your invoxia NVX 610 (using your iPhone phone
application) and use it without plugging your iPhone / iPod or connect your iPad.
Skype and SIP accounts
If you use both SIP and Skype accounts, you can choose your default dial out conditions.
Go to your app
Settings
>
Home
>
Global VOIP
>
Advanced Parameters
>
Dial Out Account
.
You can choose if you want a default dial out via Skype, SIP or if you want to be automaticcaly
asked for each call.
In this last case, tap
Both
.
You can also choose directly from your keypad by helding the Call button down, then the choice
SIP or Skype appears.
SIP Voicemail
If your SIP voicemail isn’t already pre-set,
go to your app
Settings
>
Home
>
SIP Account
>
User
>
Advanced Parameters
>
Voicemail
.
You then just have to tap the short number for your carrier voicemail access.
15
User Guide NVX 610
Summary of Contents for NVX 610
Page 1: ...User guide NVX 610...
Page 19: ...Experience your phone...