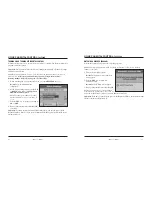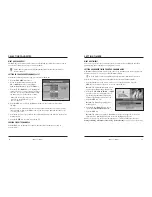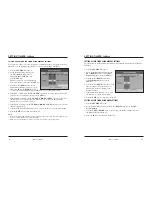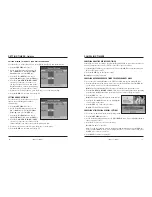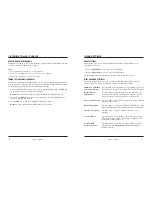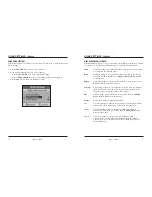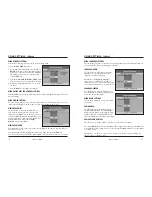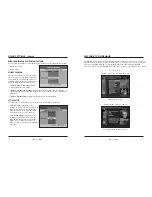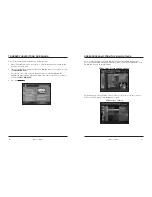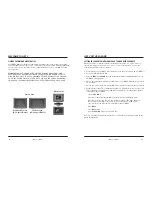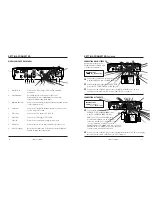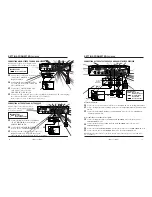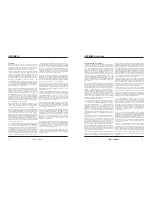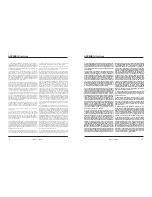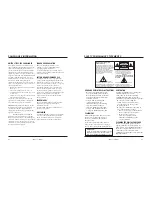HDTV SETUP WIZARD
,
Continued
Important Notice
:
Leaving your television on, and tuned to, any screen with non-moving
images including the iO Main Menu, Channel Guide or Side Bars (displayed when
watching a (4:3) standard definition image on a (16:9) wide screen) for extended periods
may damage your television screen. Please check the owner’s manual for your television
for specific warnings, or consult with your television manufacturer to learn more about the
properties and sensitivities of your television set.
CHANGING THE BORDER COLOR
On some channels, the setup may be displaying a border either on the right and left of the
screen or on the top and bottom. To adjust the display, see
Adjusting the Size of Your
Picture
on the previous page. To change the color of the border, follow the steps below:
1. Press
SETTINGS
twice to access the General Settings menu.
2. Scroll to
Set
:
TV Borders
.
3. Press
RIGHT
arrow key to access the
Light, Med,
and
Dark
options.
4. Scroll through the options and select the border color of your choice.
5. Press
A
to accept the changes.
Visit www.iO.tv to find out more about HDTV.
iO User’s Guide
51
50
iO User’s Guide
HDTV SETUP WIZARD
,
Continued
ADJUSTING THE SIZE OF YOUR PICTURE
After the installation of your HDTV cable
box, your standard definition channels
(non-HD) may appear smaller than your
TV screen, with bars on the left and right
of the picture (see Diagram A). This is
NORMAL, and is the intended format of
non-HD broadcasts. If you would like to view
the picture without the bars, you can “stretch”
the picture by performing the following steps:
1. While watching any standard definition
channel, press the
SETTINGS
key on your
iO remote control (Diagram B). The Quick
Settings menu should be displayed.
2. At the Quick Settings menu, use the
UP
or
DOWN
arrow keys on your iO remote
(Diagram B) to highlight Picture Size
(Diagram C). Press
SEL
on your iO remote
to see the menu of picture formats available
(Diagram B).
3. Scroll through the options until your
television screen appears in the format
of your choice.
4. Press the
EXIT
key on your iO remote to exit
the Quick Settings menu and return to your
television viewing (Diagram B).
Note:
To avoid conflicting settings, adjust
picture size through your Digital Cable Box
and not through the settings on your TV.
See your User’s Guide for additional info
about HDTV.
Diagram A
Diagram C
Quick Settings
Highlight an option, then press SELECT.
Block this Channel (ATH42)
Picture Size
Choose SAP Language
More Settings Return to TV
English
EDIT
T
Picture Size
SEL
Navigation keys
Diagram B