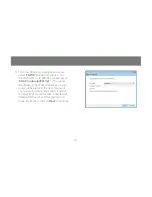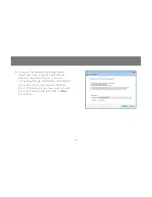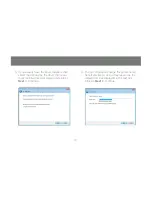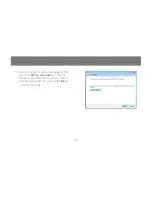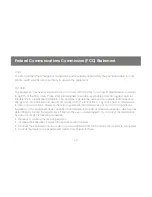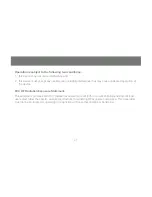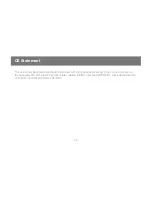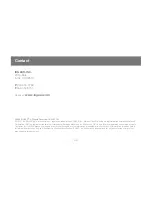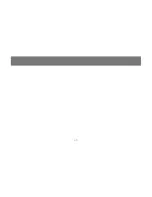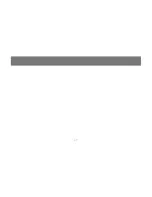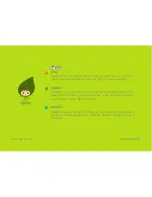38
39
Technical Support
If you need technical support, please check out our IOGEAR Tech Info Library (TIL) at
http://www.iogear.com/support for the latest tips, tricks, and troubleshooting. The TIL is designed to
provide you with the latest technical information about our products. Most of the answers to your
questions can be found here, so please try it out before contacting technical support.
Technical support is available Monday through Friday from 8:00 am to 5:00 pm PST by calling our
toll-free number 866-9-IOGEAR (866-946-4327). International callers may need to use the number
949-453-8782. Help is also available by e-mailing us at support@iogear.com.
Summary of Contents for GPSU21
Page 1: ...1 GPSU21 Installation Installation Guide 1 port USB 2 0 Print Server ...
Page 2: ...2 ...
Page 26: ...26 Setup of your print server is now completed 11 Click Finish to close the wizard ...
Page 45: ...45 ...
Page 46: ...46 ...
Page 47: ...47 ...