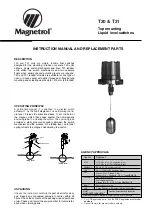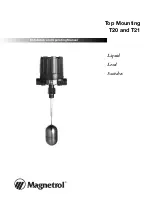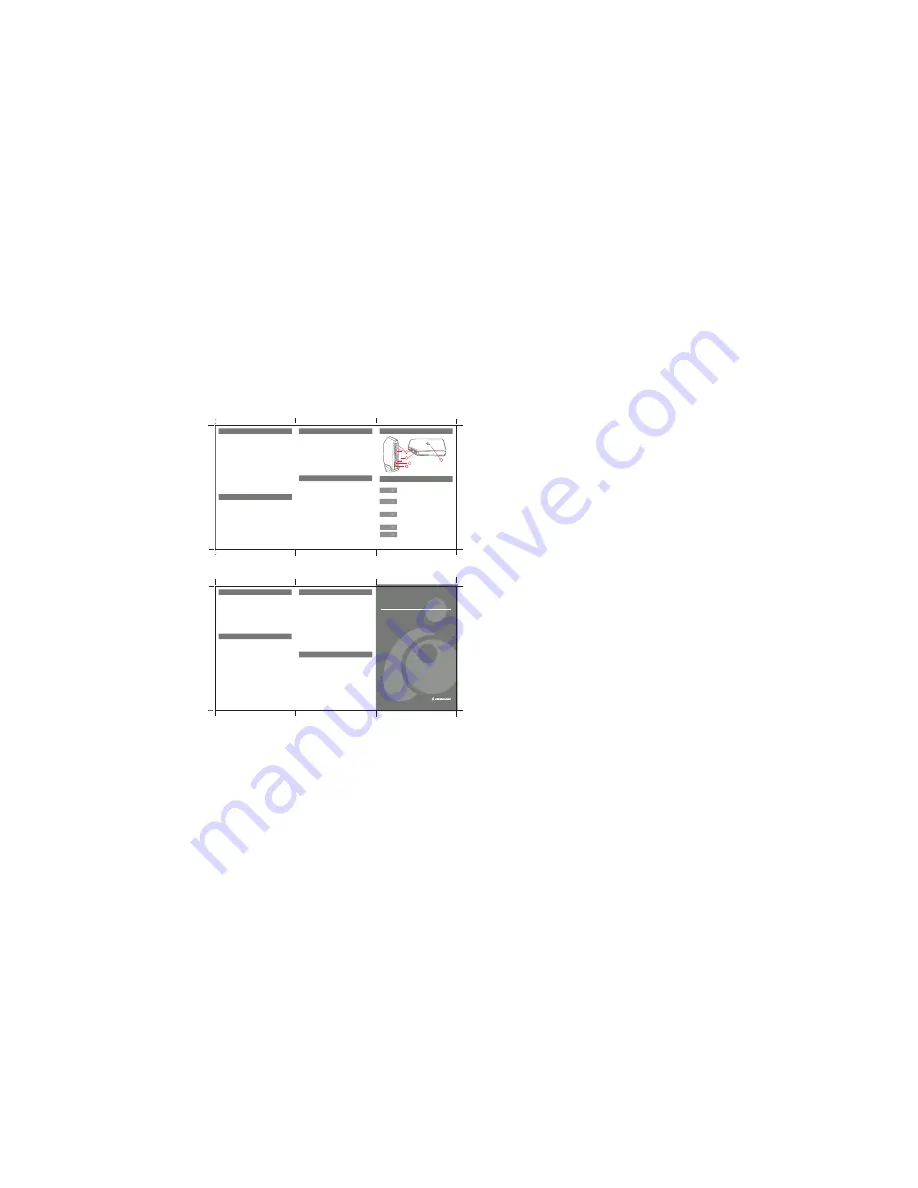
Thank you for purchasing IOGEAR's 4-Port USB 2.0 / 3-Port FireWire® Universal Combo Hub, one
of the fastest Hi-Speed USB 2.0 / FireWire® Hubs on the market. IOGEAR only manufactures high
quality connectivity devices so we are sure you will be satisfied with your purchase. IOGEAR is
dedicated to customer service and satisfaction, and wishes you the best with your new USB 2.0 /
FireWire® Universal Combo Hub. To better serve you, IOGEAR offers an array of additional USB
2.0, USB, FireWire®, KVM, and other peripheral products. For more information, to purchase
additional IOGEAR products, visit us at
www.IOGEAR.com
We hope you enjoy using your USB 2.0 / FireWire® Universal Combo Hub, yet another first-rate connectivity
solution.
Note:
Your order has been carefully packaged and inspected, and we hope you are pleased with the
IOGEAR
®
product you purchased. Please inspect the contents of the package to ensure that you
have received all items and that nothing has been damaged. If you discover a problem, please
contact your dealer immediately for assistance.
Contact Information:
949-453-8782
23 Hubble
Irvine, CA 92618
USA
www.iogear.com
support@iogear.com
4-Port USB 2.0 / 3-Port FireWire®
Universal Combo Hub
GUH420 Quick Start Guide
Read this guide thoroughly and follow the installation and operation procedures
carefully to prevent any damage to the unit and/or any of the devices it connects to.
GUH420 package contains:
(1) GUH420 IOGEAR USB 2.0 / FireWire® Universal Hub
(1) USB 2.0 6' A Type to B Type Cable
(1) FireWire® 6' 6-pin to 6-pin Cable
(1) 100-240VAC, DC 5V 2.6 Switching Adapter
(1) Quick Start Guide
(1) Warranty / Registration Card
Copyright © 2004 IOGEAR
®
All brand names and trademarks are the registered
property of their respective owners
PKG-M0137/QS
2. Overview
3. Features
1. Welcome
Connect the power adapter to the power supply and the other end to the USB 2.0/Firewire Hub
9. Radio and TV Interference
This equipment has been tested and found to comply with the limits for a Class B digital device,
pursuant to Part 15 of the FCC Rules. These limits are designed to provide reasonable protection
against harmful interference in a residential installation. This equipment generates, uses and can
radiate radio frequency energy and if not installed and used in accordance with the instructions, may
cause harmful interference to radio communications. However, there is no guarantee that
interference will not occur in a particular installation
10. Warranty
IN NO EVENT SHALL THE DIRECT VENDOR'S LIABILITY FOR DIRECT, INDIRECT, SPECIAL,
INCIDENTAL OR CONSEQUENTIAL DAMAGES RESULTING FROM THE USE OF THIS PRODUCT,
DISK, OR ITS DOCUMENTATION EXCEED THE PRICE PAID FOR THE PRODUCT.
The direct vendor makes no warranty or representation, expressed, implied, or statutory with respect
to the contents or use of this documentation, and especially disclaims its quality, performance,
merchantability, or fitness for any particular purpose.
The direct vendor also reserves the right to revise or update the device or documentation without
obligation to notify any individual or entity of such revisions, or updates. For further inquiries please
contact your direct vendor.
Step. 1
The USB 2.0 / FireWire® Universal Combo Hub is yet another innovative mobile connectivity
solution developed by IOGEAR. The USB 2.0 / FireWire® Universal Combo Hub offers a complete
high speed connectivity solution at a fraction of the cost of other separate USB 2.0 and FireWire®
Hubs. Setup is fast and easy! Simply plug in the Universal Combo Hub and you’re ready to go.
IOGEAR brings USB 2.0 and FireWire connectivity to your notebook or desktop computer. You will
enjoy the convenience and reliability that has made USB and FireWire® industry standards when it
comes to connecting multiple high-tech peripheral devices. USB 2.0 and FireWire® provides high
bandwidth thus broadening the range of peripherals that may be attached to your computers.
FireWire® allows you to move data at a blazing rate of 400 Mbps (Megabits per second). USB 2.0
provides data transfer rates up to 480 Mbps. The USB 2.0 / FireWire® Universal Combo Hub is fully
backward compatible with the first generation of 100 and 200 Mbps devices. USB 2.0 and FireWire®
are the right choices for your high bandwidth requirements. You will enjoy the convenience and
speed transfer rate that USB 2.0 and FireWire® products bring.
With IOGEAR’s USB 2.0 / FireWire® Universal Combo Hub you’ll be able to access all of the existing
and upcoming USB 2.0 and FireWire® devices such as digital cameras, DV camcorders, MP3s and more.
FireWire:
• Provides three (3) up/downstream ports
• 400 Mbps data throughput
• Supports 100/200/400 Mbps connections
• Fully IEEE 1394 compliant
• Chain up to 63 devices together
USB 2.0:
• Provides four (4) downstream and (1) upstream ports
• 480 Mbps data throughput
• 100% Backward compatible with USB v1.1
• USB – IF certified
• Chain up to 127 devices together
• Plug-n-Play, hot swappable
• Automatically switches to the highest speed supported by peripheral
• Hot Pluggable – connect devices without restarting the computer
• Easy to install – no jumpers, switches or terminators required
• 3 year limited warranty
4. System Requirements
Minimum System Requirements:
Mac
• PowerMac G3 (Blue & White Tower) or later
• Mac OS 9.2 or higher
-Mac OSX 10.2 or higher is required for USB 2.0 functionality
• 64MB of RAM
• Available USB port
• Available 1394 FireWire port
PC
• Pentium® or K6® - class processor (266Mhz or higher)
• Windows 98SE, 2000, ME, XP
• 64MB of RAM
• Available USB port
• Available 1394 FireWire port
Recommended System Requirements:
Mac
• PowerMac G4 1.0Ghz or higher
• Mac OSX 10.2.8 (Jaquar) or later
• 256MB RAM
• Available USB port
• Available 1394 FireWire port
PC
• AMD Athlon® 2100+ or Intel Pentium® 4 2.0Ghz Processor
• Microsoft Windows 2000, or XP
• 256MB RAM
• Available USB port
• Available 1394 FireWire port
5. Pictorial Introduction
6. Hardware Installation of USB 2.0 Universal Hub
1. (3) FireWire ports
2. (4) Downstream USB 2.0 Ports
3. (1) Upstream USB 2.0 Ports
4. Power port
5. The IOGEAR Logo, a mark of quality
Note: Before you begin, please make sure that your computer has been turned off.
Step. 2
• Plug the Hi-Speed USB 2.0 Cable (Type B connector) into the USB 2.0 upstream port
• Plug the Hi-Speed USB 2.0 Cable (Type A connector) into your computer’s USB 2.0 or USB 1.1 port.
Step. 3
Turn on your computer
Step. 4
Once your computer has finished booting up, a series of messages will let you know that the USB 2.0 Hub
has been recognized and the Hub is successfully installed.
Note:
If you are using non-high-speed USB 1.1 port a series of warning will prompt to remind you that a non-
high speed port has been detected. In that case just close the warnings windows and continue.
7. Care & Handling
To insure the maximum reliability of the USB 2.0 / FireWire® Universal Hub please follow the guidelines
listed below:
• DO NOT open the case for it will VOID your WARRANTY.
• Keep all cables out of isles and off desktops where they can be hooked and pulled.
• Keep the card firmly secured in the shipping container when shipping the Hub.
• Keep the environment around the card clean and free of excessive dust and chemicals.
• Use a damp cloth to clean the Hub. NEVER put cleansers directly on the Hub.
• DO NOT expose the Universal Hub to extreme temperatures.
• DO NOT expose the Universal Hub to direct sun light for extended periods of time.
• DO NOT get the Universal Hub wet.
• DO NOT place the Universal Hub in an area with an excessive amount of dirt
8. Troubleshooting
All information contained herein is subject to change without notice. If you are unable to find a
particular piece of information, please contact your IOGEAR Service Support Representative for assistance.
IOGEAR® Service Support team is available to answer your technical questions. Do not
hesitate to call if you are having trouble getting your card to work correctly.
IOGEAR® Service Support can be reached by phone at :
(866) 946-4327 from 8am to 5pm Pacific Standard Time, Monday through Friday.
You may also reach us online at www.iogear.com/support 24 hours a day. Please be ready to give a
brief description of the problem, and what you were doing when the problem occurred, before calling
Service Support. The Service Support representative will be able to serve you much quicker if you are
prepared to answer the eight questions listed below:
1) What is the purchase date and serial number of the Hub?
2) Were any messages displayed on the screen when the error occurred? If so, what was the exact
wording of the message?
3) What type of Computer are you using?
4) When does the problem occur?
5) Can the problem be reproduced? If so, what are the steps necessary to reproduce the problem?
6) What version of the OS are you using?
7) Are you on a network? If so, what type of network is it?
8) What have you already tried to resolve the problem?
1.
4.
(If using the USB HUB)
(If using the Firewire HUB)
• Connect the 6 pin FireWire® cable that came with the COMBO hub to the FireWire® port on the back of the unit.
• Connect the other end of the cable into your computer's FireWire® port or additional FireWire® hub.
Step. 5
2.
3.
5.
Front:
Back:
®