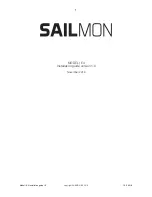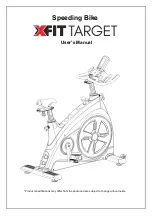38
Ioline CrystalPress User Guide
Updating Firmware
It is occasionally necessary to update the software that makes the
machine run (usually called
Firmware
). This process requires a spe-
cial program and a file from a Customer Service Technician. Check
the Ioline
-
ware updates and call for assistance if an update is available.
Prepare the machine for a Firmware Update
1.
Power on the PC and machine.
2.
Ensure that the serial or USB cable is connected between the PC
and the machine.
3.
Copy the firmware file to the Desktop or another folder or loca
-
tion that is easy to remember.
Check the Current Firmware Version
1.
Start the
Control Center
, usually in
Programs>Ioline
.
2.
The current firmware version is displayed in the upper left cor
-
ner under
Main Board Firmware
. Confirm that the new firmware
version is newer than the version installed in the machine.
3.
If you do not see a firmware version displayed, please check
connections between the PC and the machine.
Update the Firmware
1.
Choose
Options>Install New Firmware Version
from the
menu.
2.
Use the file window that appears to browse to the location
where the firmware file was saved (e.g.
Desktop
) then double
click on the firmware file (usually ends in .s19).
3
.
Click on the
Install
button to begin installation. If the machine is
connected by USB, you may press and hold the SHIFT key then
press the
Install
button to use
Fast Install
which is roughly 70%
faster than the normal installation process.
4.
The machine will enter firmware update mode with a red flash
-
ing
Status
keypad light and a progress bar will appear in the
firmware window.
5.
The
Status
light on the machine will blink green during final
installation after the download finishes. It will then reset itself
and go through the normal start-up initialization process.
6.
After installation finishes, a window in the
Control Center
appears asking to close the program. Press OK then restart the
Control Center
. Confirm the firmware version displayed in the
upper left corner is correct then close the program.
7.
Power off the machine, press and hold the ‘
Up
’ keypad arrow
then turn the machine ON to reset the configuration. Continue
holding the
Up
button until the carriage moves. When the ma-
chine is finished, the
Status
light will turn green again.
8.
The machine is ready for normal use. Perform a test print with
the
CrystalStudio
to confirm normal operation.
The firmware filename usually
looks like ‘
xxxxxx.s19
’, where
xxxxxx
is the unique version
number for your machine.
i
If the firmware file is a ZIP
archive, make sure it is decom-
pressed before sending it to the
machine. You can download a ZIP
decompression utility at
http://www.winzip.com
if
necessary.
Note
i
Note