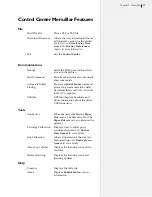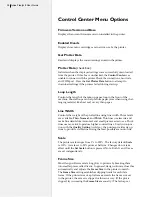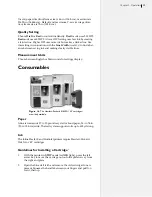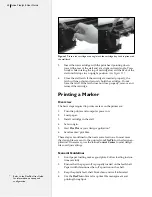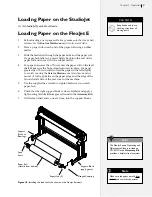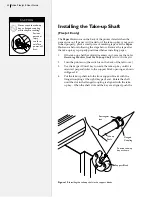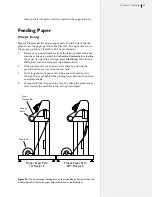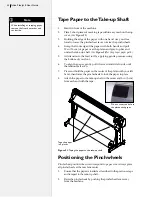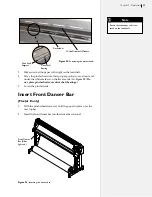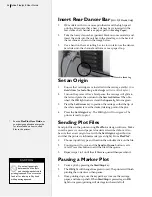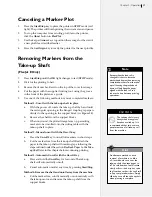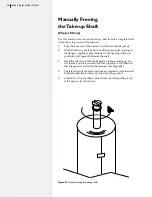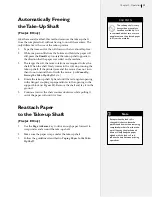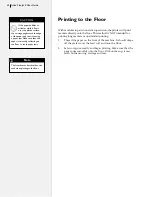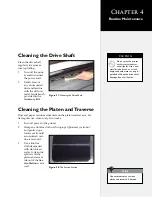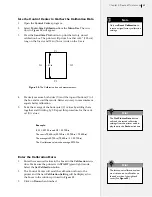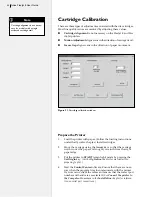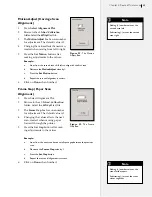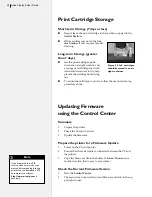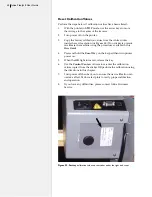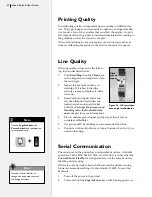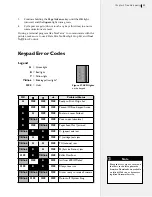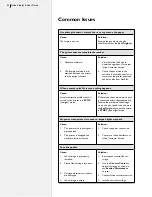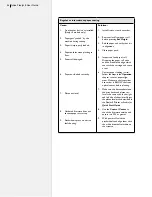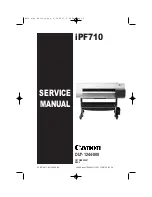Cleaning the Drive Shaft
Clean the drive shaft
regularly to assure ac-
curate plotting:
1.
Turn off the print-
er and disconnect
the power cord.
2.
Gently remove
any accumulated
dust and residue
with the stiff non-
metal bristle brush
provided in the
Accessory Kit
.
Cleaning the Platen and Traverse
Dust and paper residue accumulate on the platen and traverse. Un-
der regular use, clean every two weeks:
1.
Turn off power to the printer.
2.
Dampen a lint-free cloth with isopropyl (pharmacy) alcohol
and gently wipe
traverse rails until
accumulated resi-
due is removed.
3.
Use a lint-free
cloth dampened
with de-ionized
water to clean ink
splatters off the
platen and excess
ink out of the
Ser-
vice Station
waste
well.
Do not pray the printer
with water, solvents or
other liquids. Use a non-
metal bristle brush or a cloth
dampened with water or isopro-
pyl alcohol. Keep the drive shaft
bearings free of all liquids.
Caution
Use antistatic spray to clean
platen and traverse, if desired.
Hint
Chapter 4
Routine Maintenance
Figure 27.
Cleaning the Drive Shaft.
Figure 28.
The Service Station
Summary of Contents for FlexJet E
Page 1: ...User Guide Ioline FlexJet E StudioJet Printers ...
Page 3: ...User Guide Ioline FlexJet E Printers ...
Page 7: ...NOTES ...
Page 8: ...NOTES ...
Page 20: ...22 Ioline FlexJet E User Guide This page intentionally left blank ...
Page 56: ...58 Ioline FlexJet E User Guide This page intentionally left blank ...
Page 64: ...66 Ioline FlexJet E User Guide This page intentionally left blank ...