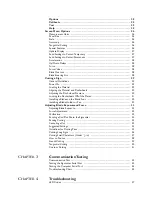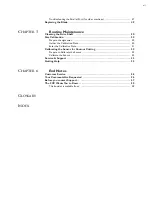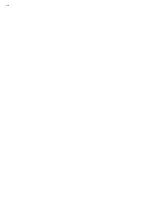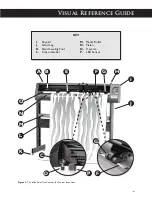Reviews:
No comments
Related manuals for SmarTrac SC Series

PSFS 250 A1
Brand: Parkside Pages: 34

RDP-EBC07
Brand: Raider Pages: 78

SABRE 3000
Brand: maimin Pages: 12

ECC-STAND
Brand: Alpha Professional Tools Pages: 40

DAHLE 6533
Brand: 3D Nord Pages: 9

CodeMax
Brand: HPC Pages: 70

ZAF 200
Brand: Mafell Pages: 57

68125124
Brand: Haussmann Xpert Pages: 12

SUPERTRONIC 2 SE
Brand: Rothenberger Pages: 279

FS-KM
Brand: Stihl Pages: 72

PaiceSetter PSX280W
Brand: Bessertrim Pages: 32

RC5610 Series
Brand: Land Pride Pages: 70

BC2000
Brand: Zenoah Pages: 52

HW 96
Brand: Far Tools Pages: 14

PT-105HD
Brand: Baileigh Industrial Pages: 48

BEST 1021 G
Brand: Garland Pages: 148

FORZA
Brand: RASOR Pages: 12

Viper Cut 30
Brand: Unimig Pages: 24