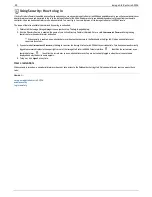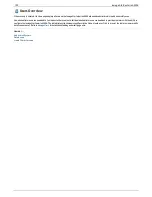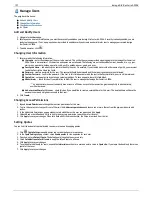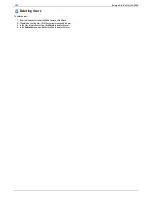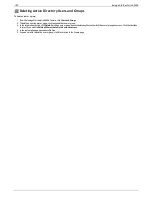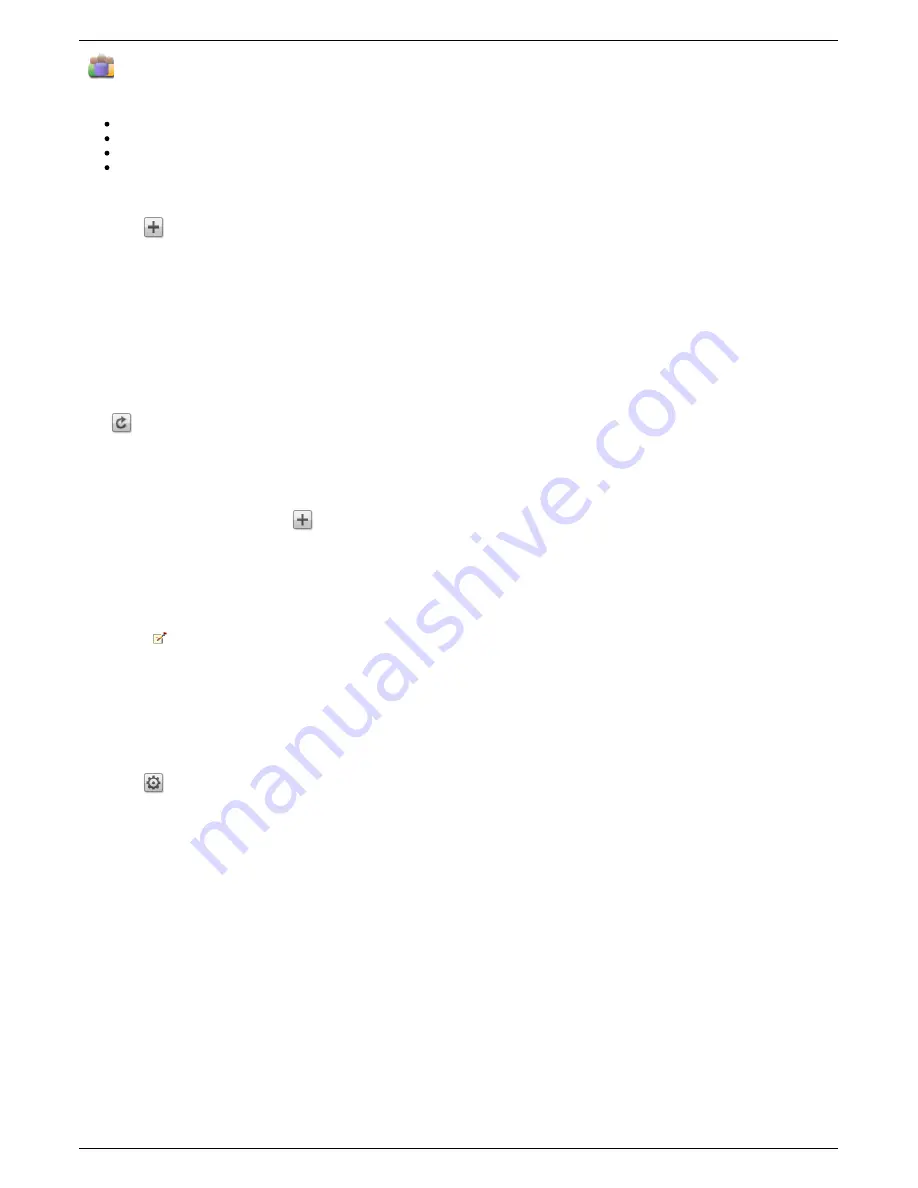
Managing Users and Groups with Active Directory
The page describes how to:
Import Users and Groups from Active Directory
Synchronize with the Active Directory Controller
Change Access Permissions
Set Quotas
Importing Users and Groups from Active Directory
1. Click
Import Users and Groups from Active Directory
.
2. The
Import Users and Groups from Active Directory
pop-up window is searchable, and you can sort by name, descriptive name, or type. You can filter
the list of users and groups by selecting a specific user or group from the domain tree.
3. Select the checkbox next to a user or group to import that user or group to your Iomega StorCenter ix4-200d from your Active Directory domain. Select
the checkbox in the title bar to select all the users and groups in your Active Directory domain.
4. Click
Apply
to save your changes.
Synchronizing with the Active Directory Controller
You can poll the Active Directory controller at any time to check for new users and groups on the controller, so you can add them to your Iomega StorCenter
ix4-200d. This keeps your Iomega StorCenter ix4-200d up to date with any group changes on the controller and indicates if any users on the controller were
deleted or promoted.
Click
Synchronize with the Active Directory Controller
.
Changing Access Permissions
1. Expand
Access Permissions
to change user or group permissions to a secured Share. If iSCSI is enabled, you can also change user and group
permissions to secured iSCSI drives.
2. To add permissions to a Share, click
Add access permissions
.
3. From the
Add Access Permissions
pop-up window, select a Share or Shares for the user or group to access. If iSCSI is enabled, select iSCSI drives for
the user or group to access. Select the checkbox in the title bar to select all the Shares listed. If iSCSI is enabled, select the checkbox in the title bar to
also select all the iSCSI drives listed.
4. Click
Apply
to save your changes.
5. In the table listing the Shares, check
Read
or
Write
for each Share. If iSCSI is enabled, check
Read
or
Write
for each iSCSI drive. A user or group can
have full access by checking both
Read
and
Write
. To grant only read access, check only
Read
.
A user or group must have read access at a minimum. A user or group cannot have only write access.
6. Uncheck
Read
to remove all access to a Share and remove the Share from the table. If iSCSI is enabled, uncheck
Read
to remove all access to an iSCSI
drive and remove the iSCSI drive from the table.
7. Click
Apply
to save your changes.
8. If NFS is enabled, the GID field is visible. The GID value must be the same on both the Linux client and the Iomega StorCenter ix4-200d for the client to
access files. To modify the GID, type a new GID value.
Setting Quotas
1. Click
Quota settings
to enable quotas and set a default quota. Quotas are only set for individual users, and not groups.
2. In the
Quota Settings
dialog, click
Enable quotas
to turn on quotas for each user. Quotas can be set for each user individually or set as a default value.
3. Enter a
Default Quota
in gigabytes. When you set a default quota, this becomes the quota size for all new users.
4. Check
Set default quota for all users
to globally set the same quota size to all users. You may overwrite this default value for individual users by
setting their quota size separately in the user's Information section.
5. Click
Apply
to save your changes.
108
Iomega StorCenter ix4-200d