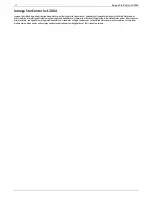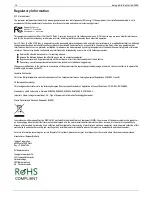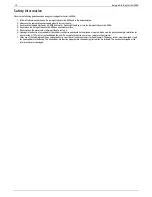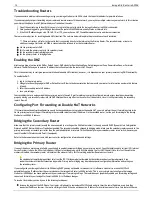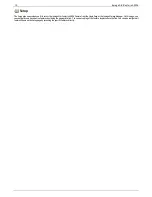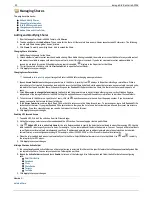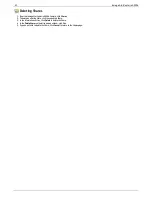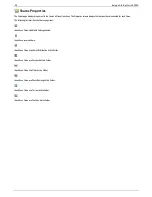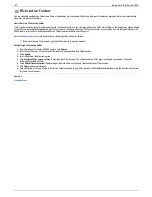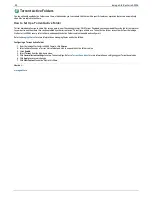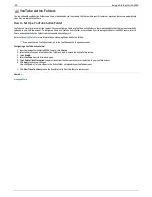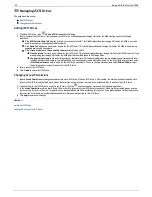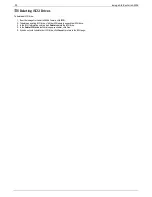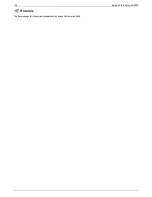Managing Shares
The page describes how to:
Add and Modify Shares
Change Share Information
Enable NFS Secured Access
Change Access Permissions
Make a Share an Active Folder
Adding and Modifying Shares
1. From the Iomega StorCenter ix4-200d Console, click
Shares
.
2. To add a new Share, click
Add a Share
. Type a name for the Share. All Shares must have a name. Names cannot exceed 32 characters. The following
are not valid Share names: global, homes, printers
3. Click
Create
. To modify an existing Share, click to expand the Share.
Changing Share Information
1. Modify the existing name for the Share.
2. Choose whether to enable content search and media sharing. When Media sharing is enabled, the media server scans this Share for any media content
and makes it available to anyone with access to your network, even if this Share is secured. If you do not want media content made available to
anyone, do not check this option. When Media sharing search is enabled,
displays in the Properties for that Share.
3. To view the content of a Share, click the
View Content
link to open the Content Viewer.
4. Click
Apply
to save your changes.
Changing Access Permissions
You should
enable security
on your Iomega StorCenter ix4-200d before changing access permissions.
1. Expand
Access Permissions
to change user permissions to this Share. A security icon
displays in Properties indicating a secure Share. When a
secure Share is first created, Everyone has read and write access to that Share by default, which means that everyone on your network can read, write,
and delete files to and from that Share. When user Everyone has Read and Write permissions to a Share, the Share is not secure and is open to all
users.
2. Check
Allow users to change file level security
to allow file and folder permissions to be set through other programs, such as Windows Explorer,
independent of the Iomega StorCenter ix4-200d. Setting this option allows users to put additional access restrictions on individual files and folders.
3. To limit access to this Share to a specific set of users, click the
and choose one or more users from the pop-up window. If you have created
groups, you can also limit access for them in this way.
4. In the
Access Permissions
section, check Read, Write, or both to set access to this Share for each user. To remove a user, leave both Read and Write
unchecked for that user. If you grant Read and Write permissions to Everyone, the list of users is also cleared since all users (Everyone) has access to
this Share. If you have created groups, you can also limit access for them in this way.
5. Click
Apply
to save your changes.
Enabling NFS Secured Access
1. To enable NFS, first click the switch on from the Protocols page.
2. On the Shares page, select a secure Share and expand the NFS section. You cannot apply a rule to a public Share.
3. Click
Add an NFS rule
to add a
Host Name
for the rule. Rules are added to specify the hosts that are allowed to access Shares using NFS. Use this
table to add NFS rules to specify access for hosts. For example, *.cs.foo.com matches all hosts in the domain cs.foo.com. To export a Share to all hosts
on an IP address or local network simultaneously, specify an IP address and netmask pair as address/netmask where the netmask can be in dotted-
decimal format, or as a contiguous mask length. For example, either /255.255.252.0 or /22 will result in identical local networks.
4. When the rule is added, read access is automatically set to the Share. Select
Write
to allow users to write to that Share. Use
and
to modify
the rule priority for NFS access.
5. Click
Apply
to save your changes.
Making a Share an Active Folder
1. You can optionally enable Active Folders on a Share to allow you to associate this Share with a specific feature that will happen automatically when files
are copied to the Share. You can only set one Active Folder option per Share.
2. Expand the
Active Folder
section and check
Enable
. Select one of the following Active Folder options and follow the link for details on configuring
each:
Email Distribution
Facebook
Flickr
Photo Resize
Torrents
YouTube
3. Click
Apply
to save your changes.
How do I...
delete a Share
22
Iomega StorCenter ix4-200d