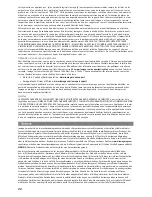7
Pika-asennus • Gyors telepítés
���
���
���
1. Kytke laitteen mukana toimitettu virtalähde aseman
takaosaan ja pistorasiaan.
VAROITUS:
Älä irrota asemaa, kun sen virta on
kytkettynä. Näin vältät aseman vaurioitumisen ja
tietojen katoamisen.
2. Etsi oikea kaapeli ja kytke se aseman takaosaan. Kytke
kiintolevy tietokoneeseen vain yhdellä kaapelilla.
3. Kytke kaapelin toinen pää tietokoneen porttiin.
Käynnistä asema.
Macintosh-käyttäjät:
Aseman pitäisi asentua ja näkyä
Mac-työpöydällä.
PC-käyttäjät:
Tietokone ei tunnista asemaa ennen kuin
se on alustettu uudelleen. Katso seuraavat ohjeet.
Levyn alustaminen Windows
VAROITUS!
Aseman uudelleenalustus poistaa kaikki sillä
olevat tiedot!
1. Avaa
Windowsin
levynhallinta
(napsauta
Oma
tietokone
–kuvakkeen päällä hiiren oikeaa painiketta,
valitse
Hallitse
ja napsauta valintaa
Levynhallinta
.
2.
Jos ohjattutoiminto avautuu
, napsauta
Seuraava
.
Valitse asema, napsauta valintaa
Seuraava
ja sen
jälkeen
Valmis
.
Jos ohjattutoiminto ei avaudu
, etsi asema alemmasta
luettelosta. Asemalla ei vielä ole tunnusta tai
tiedostojärjestelmää. Napsauta aseman nimeä oikealla
hiiren painikkeella, valitse
Alusta
ja sen jälkee
OK
.
3. Asema näkyy nyt
varaamattomana
tilana ja palkki
on musta. Napsauta mustaa palkkia hiiren oikealla
painikkeella, valitse
Uusi osio
(Windows XP) tai
Luo
osio
(Windows 2000).
4. Kun Ohjattu osion luominen aukeaa, valitse
oletusasetukset ja alusta NTFS-asema napsauttamalla
Seuraava
kussakin ruudussa.
HUOMAUTUS:
Jos haluat käyttää asemaa alustariippumat-
tomasti, voit alustaa sen
Mac OS X Disk Utility-
tai
Iomega
FAT32 Formatter
-ohjelmalla FAT32-muotoon. Tarkemmat
ohjeet löydät osoitteesta
www.iomega.com
.
1. Csatlakoztassa a mellékelt tápegységet a meghajtó
hátuljához és a konnektorhoz.
VIGYÁZAT!
Bekapcsolás közben ne mozgassa a
meghajtót, így elkerülheti az esetleges sérüléseket és
adatvesztéseket.
2. Keresse meg a megfelelő kábelt, majd csatlakoztassa
a meghajtó hátuljához. A meghajtó és a számítógép
csatlakoztatásához
soha
ne használjon egynél több
kábelt.
3. A kábel másik végét csatlakoztassa a számítógép egyik
portjához. Kapcsolja be a meghajtót.
Mac felhasználók:
A meghajtót csatlakoztatni kell és
megjelenik a Mac asztalán.
PC felhasználók:
A számítógép csak újraformázást
követően ismeri fel a meghajtót. Lásd a lenti
utasításokat.
Meghajtó formázásához Windows
FIGYELEM!
A meghajtó újraformázása töröl minden meglévő
adatot!
1. Nyissa meg a Windows Lemezkezelés menütételt (jobb
oldali gombbal kattintson a
Sajátgép
menüre, jelölje
ki a
Kezelés
menüt és kattintson a
Lemezkezelés
menütételre).
2.
Ha megnyílik a Lemez varázsló
, kattintson a
Tovább
gombra. Jelölje ki a lemezt és kattintson a
Tovább
, majd
a
Befejezés
gombra.
Ha nem nyílik meg a Varázsló
, az alsó listán keresse meg
a meghajtót. Keressen olyan lemezt, mely nem jeleníti
meg egy meghajtó betűjelét vagy fájlrendszert. Jobb
oldali gombbal kattintson a meghajtó nevére és jelölje
ki a
Lemez inicializálása
(Windows XP) vagy
Aláírás
írása
(Windows 2000) menütételt, majd kattintson az OK
gombra.
3.
Nem lefoglalt
jelzéssel jelenik meg a meghajtó, és fekete
színűre változik a sor. Jobb oldali gombbal kattintson a
fekete sorra és jelölje ki az
Új partíció
(Windows XP) vagy
Partíció létrehozása
(Windows 2000) beállítást.
4. A Partíció varázsló megjelenésekor kattintson a
Tovább
gombra minden képernyőn az alapértelmezett
beállítások kijelöléséhez és a meghajtó NTFS
fájlrendszerrel való formázásához.
MEGJEGYZÉS:
Ha a meghajtót több platformon szeretné
használni, a
Mac OS X Disk Uitlity
vagy
Iomega FAT32
Formatter
programmal formázza FAT32 formátumúra. A
részletes utasításokat megtalálhatja a
www.iomega.com
webhely támogatási részletben.