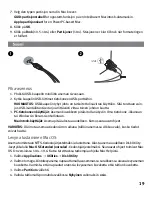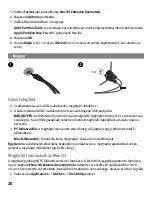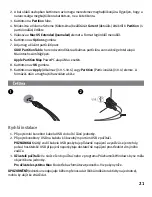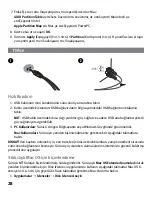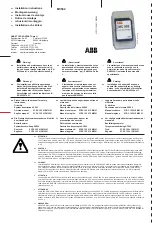23
3.
Użytkownicy komputerów PC:
Ikona dysku zostanie wyświetlona w oknie Mój komputer lub w
oknie programu Eksplorator Windows.
Użytkownicy komputerów Macintosh:
Konieczne będzie ponowne sformatowanie napędu.
Patrz: poniższe instrukcje.
OSTROŻNIE!
Aby uniknąć utraty danych, nie należy odłączać napędu podczas przesyłania danych
(lampka aktywności napędu miga).
Formatowanie napędu w systemie Mac
Napęd jest dostarczany jako sformatowany w systemie NTFS. Użyj narzędzia dyskowego Disk
Utility do ponownego sformatowania napędu w systemie
Mac OS Extended Journaled
. Poniższe
instrukcje dotyczą systemu Mac OS X, w wersji 10.4 do 10.6. W celu uzyskania dokładniejszych
instrukcji należy zapoznać się z pomocą systemu Mac.
1. Wybierz kolejno
Applications
→
Utilities
→
Disk Utility
(Aplikacje
→
Narzędzia
→
Narzędzie
dyskowe)
2. W lewej kolumnie kliknij ikonę napędu Iomega Hard Drive. Pamiętaj o kliknięciu
pomarańczowej ikony napędu, a nie ikony wolumenu.
3. Wybierz kartę
Partition
(Partycja).
4. Zmień ustawienie parametru Volume Scheme (Schemat wolumentu) z opcji
Current
(Bieżący)
na
1 Partition
(1 partycja).
5. Z rozwijanego menu
Format
wybierz opcję
Mac OS Extended (Journaled)
.
6. Kliknij przycisk
Options
(Opcje).
7. Wybierz rodzaj partycji:
GUID Partition Table
dla możliwości rozruchu w komputerze Macintosh z procesorem firmy
Intel.
Apple Partition Map
w przypadku komputera Macintosh z procesorem PowerPC.
8. Kliknij przycisk
OK
.
9. Kliknij przycisk
Apply
(Zastosuj) (10.5-10.6) lub
Partition
(Partycjonuj) (10.4). Napęd będzie
gotowy do użycia po zakończeniu formatowania.