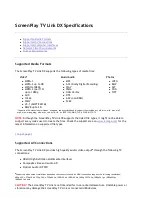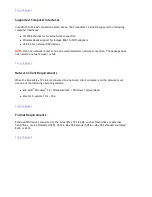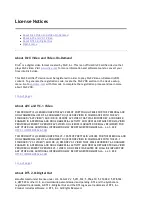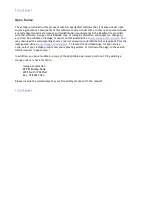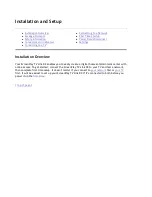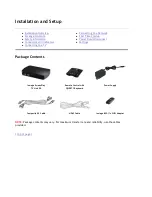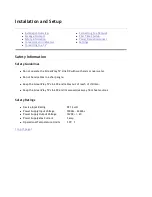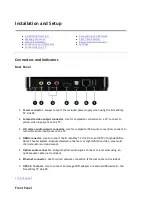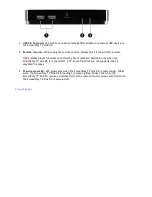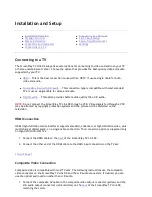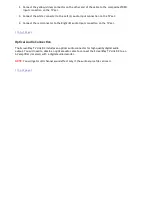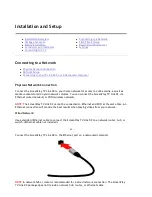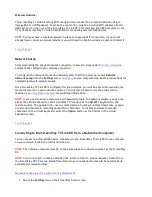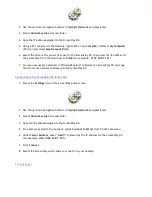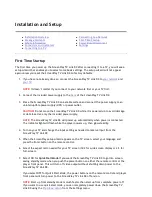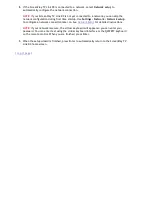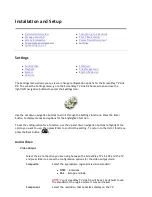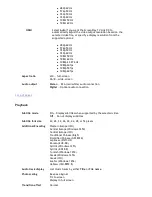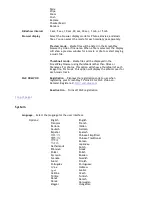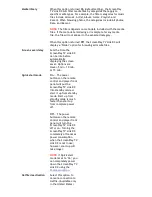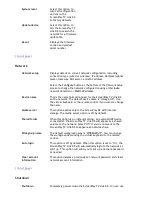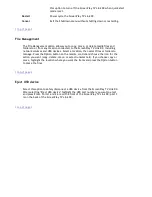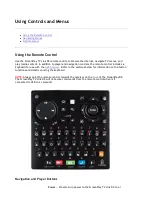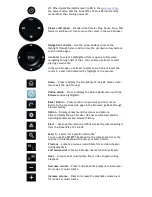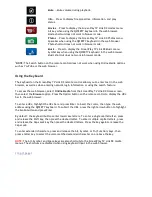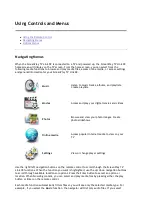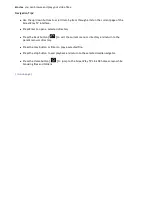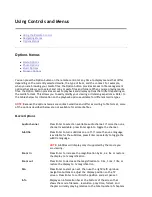Wireless Network:
The ScreenPlay TV Link DX is fully WiFi-ready and can connect to a wireless network using an
Iomega 802.11n WiFi adapter. To make the connection, plug the included WiFi adapter into the
USB host port on the
back
of the ScreenPlay TV Link DX. This will keep the USB host ports on the
front of the ScreenPlay TV Link DX available for connecting external USB devices.
NOTE:
You must have a wireless network in place to support a WiFi connection. If you do not
already have a wireless network installed, you will need to obtain a wireless router and install it.
|
top of page
|
Network Setup
After completing the physical network connection, follow the steps under
first time startup
to
automatically configure your network connection.
To configure the network connection manually after first time power up, select
Network
>
Network setup
from the
Settings
menu.
Click here
to view complete step-by-step instructions for
completing network setup manually.
Once ScreenPlay TV Link DX is configured for your network, you will be able to browse and play
media files stored on your network volumes. You will also be able to use the online media
features. See
Using Player Features
for additional information.
NOTE:
If you need to enter a username and password to login to a network volume, you can use
either the virtual keyboard on the ScreenPlay TV interface or the QWERTY keyboard on the
remote control. The password can use any combination of numbers, letters (lower case or caps),
or extended characters, including punctuation characters. To display and select extended
characters on the virtual keyboard, select the
Option
button at the bottom of the virtual
keyboard screen.
|
top of page
|
Connecting to the ScreenPlay TV Link DX from a Networked Computer
You can access an external USB device connected to the ScreenPlay TV Link DX from a computer
on your network. Follow the instructions below.
NOTE:
The network computer must be on the same subnet or network segment as the ScreenPlay
DX.
NOTE:
You do not need to map a network drive letter in order to access network volumes from
the ScreenPlay DX TV menus. Media files stored on your network volumes will be automatically
available to browse and play.
Manually mapping a drive letter from a Windows PC
1. Select the
Settings
icon on the ScreenPlay home screen:
Seite 14 von 65
27.06.2011
file:///C:/975415%20tvlinkdx-html-en/tvlinkdx-html-en/consolidated/printall.html