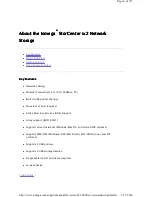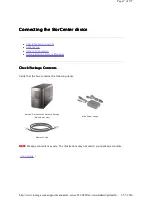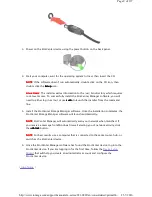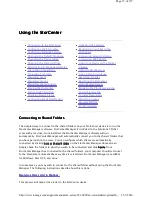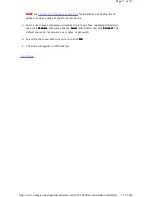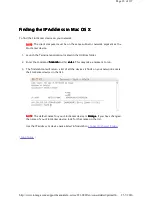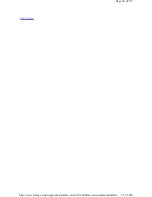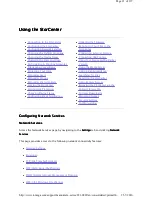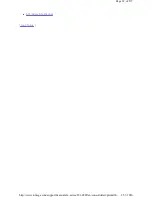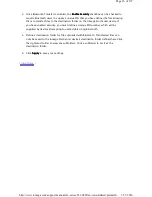Additional Credentials Required
Additional Credentials Required
Additional Credentials Required
Additional Credentials Required—
—
—
—Check this option only if your network has a
corporate firewall that blocks SMTP traffic, requiring additional credentials for SMTP
messages to pass through. Most users will not need to check this option. If this box
is checked, enter the following additional information to identify your SMTP server:
Email Server (SMTP)
Email Server (SMTP)
Email Server (SMTP)
Email Server (SMTP)—
—
—
—Enter the address of your SMTP server.
Sender Email Address
Sender Email Address
Sender Email Address
Sender Email Address—
—
—
—Enter an email address for the StorCenter Device to use as
the From address when it creates messages.
Email Login
Email Login
Email Login
Email Login—
—
—
—Enter the username used to log into the email account you entered
above.
Email Password
Email Password
Email Password
Email Password—
—
—
—Enter the password for the email account.
Confirm Password
Confirm Password
Confirm Password
Confirm Password—
—
—
—Confirm the password for the email account. It must match the
password provided above.
Send a test email message
Send a test email message
Send a test email message
Send a test email message—
—
—
—Click this option if you wish to confirm that the email
notification is working properly. A confirmation page will appear upon success. Click
OK to return to the Device Setup.
4. Set the device clock. First, choose a time zone from the pull-down list. Next, choose how your
time will be set:
Internet Time Server
Internet Time Server
Internet Time Server
Internet Time Server—
—
—
—Check the Automatically synchronize with an Internet time
server check box to use the default time server. To specify a certain time server,
check Specify the time server and type the URL of the Internet time server you wish
to use in the Server text box.
Manually
Manually
Manually
Manually—
—
—
—Uncheck the Automatically synchronize with an Internet time server check
box. In the text boxes that appear, enter the current Date (MM/DD/YYYY), Time
(hh:mm), and select either AM or PM.
5. Save your settings.
Click Apply
Apply
Apply
Apply to save your settings. If the settings were successfully applied, a confirmation page
displays a summary of the setup settings. If you have changed the default device name (storage),
when you click Apply, the Restart Required page displays. Click Apply to restart your StorCenter
Device. When the device is restarted, your connection may be temporarily lost, and you may need
to log into the device Manager when the connection is restored.
You should now see a Congratulations page contains your StorCenter Device name and its
network IP address, and links to the two Shared Folders, public and Backups, that were created
on your StorCenter Device. The StorCenter Device will attempt to connect these Shared Folders to
folders on your local computer. On Windows systems, drive letters will automatically be assigned
to the connected Shared Folders.
Page 11 of 137
25-7-2010
http://www.iomega.com/support/manuals/ix-series/221-0809/en/consolidated/printall.h...