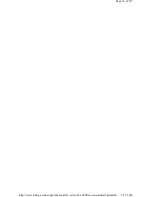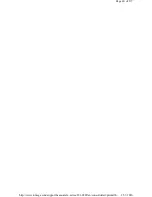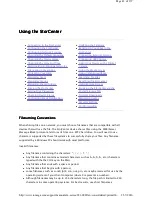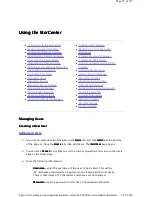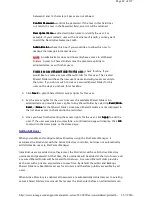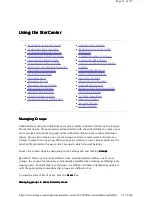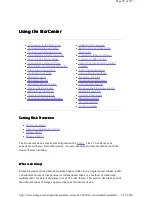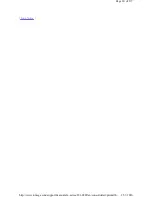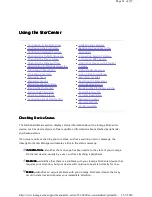grant them access to a Shared Folder. A user must exist in the User Accounts page of the
StorCenter Manager before an administrator can grant them access to a Shared Folder.
NOTE:
NOTE:
NOTE:
NOTE:
Administrators cannot add, delete, or modify user accounts displayed in the
StorCenter Manager when Active Directory is enabled. All user account management must
be performed through the domain controller.
|
top of page
|
Modifying Users
Modifying Users
Modifying Users
Modifying Users
NOTE:
NOTE:
NOTE:
NOTE:
Only administrators can perform this operation. Non-administrator users can
change only the descriptive name and password for themselves (1 step process), whereas
an administrator user can change the descriptive name, password, and the Shared Folder
access privileges for any user (2 step process). When logged in as an administrator, user
information is found on the Users tab. When logged in as a non-administrator, user
information is found on the User Information
User Information
User Information
User Information tab.
1. From the Action
Action
Action
Action column of the Users
Users
Users
Users table, click
to modify a user's properties.
The Modify User
Modify User
Modify User
Modify User page opens. This is Step 1 of 2.
2. To modify the descriptive name of the user, used to provide a more familiar means
to identify a user's login name, type a new descriptive name. The descriptive name
can be up to 64 characters and spaces are allowed.
3. To add or remove administrative privileges, check or uncheck the Administrator
Administrator
Administrator
Administrator
checkbox.
NOTE:
NOTE:
NOTE:
NOTE:
StorCenter administrators do not have access to all Shared Folders by default.
Access rights to Shared Folders must be granted explicitly to administrators, as with
other users.
4. To change the password for the user, choose Yes
Yes
Yes
Yes. When Yes is selected, the
password fields display. Type a new password for the user. For added security, the
password should be between 8 and 12 characters. Spaces are not allowed. Confirm
the password in the Confirm Password
Confirm Password
Confirm Password
Confirm Password textbox. If the text in this field does not
match the text in the Password field, an error displays.
5. Click Next
Next
Next
Next to modify access privileges for the user. This is Step 2 of 2. Access
privileges to any Shared Folder can be modified by selecting Read/Write
Read/Write
Read/Write
Read/Write (able to
open, add, copy, modify, and delete files), Read
Read
Read
Read (able to open files only for viewing
or listening), or None
None
None
None (no access to that Shared Folder or its content). Access cannot
be restricted to unsecured (or public) Shared Folders.
6. Click Apply
Apply
Apply
Apply to update the user's properties. If the update was successful, a
confirmation page displays showing the updated properties. Click OK
OK
OK
OK to return to
Page 49 of 137
25-7-2010
http://www.iomega.com/support/manuals/ix-series/221-0809/en/consolidated/printall.h...