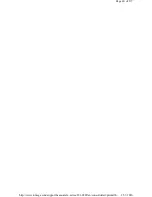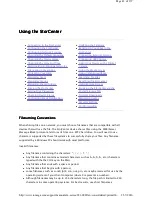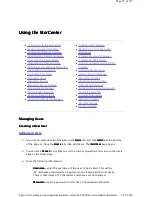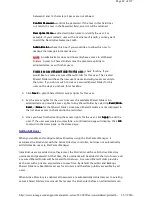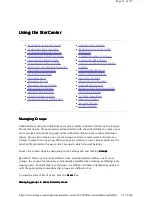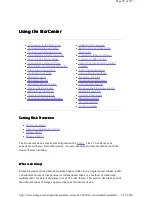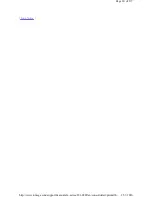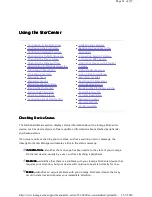4. Check Connect the new shared folder to this computer to automatically connect this
shared folder upon creation. If you uncheck this option, this shared folder can be
connected later by accessing the Home tab's Connect Shared Folder link.
5. If you have:
checked Enable Security
Enable Security
Enable Security
Enable Security, click Next
Next
Next
Next to set access rights for the Shared Folder.
Continue to set access rights in the next step.
unchecked Enable Security
Enable Security
Enable Security
Enable Security, click Apply
Apply
Apply
Apply to create the Shared Folder. Skip to the
last step, where a confirmation page displays.
6. You can set access rights to either Read/Write
Read/Write
Read/Write
Read/Write, Read
Read
Read
Read, or None
None
None
None for each user. Select
the Allow unsecured read access
Allow unsecured read access
Allow unsecured read access
Allow unsecured read access checkbox to grant all users either Read/Write
Read/Write
Read/Write
Read/Write or
Read
Read
Read
Read access to the Shared Folder, though you cannot completely deny a user access
to this Shared Folder with this setting.
7. Click Apply
Apply
Apply
Apply to create the Shared Folder.
8. If the Shared Folder was created successfully, a confirmation page displays. Click OK
OK
OK
OK
to return to the Shared Folders page.
|
top of page
|
Modifying a Shared Folder
Modifying a Shared Folder
Modifying a Shared Folder
Modifying a Shared Folder
1. While logged in as an administrator, click
from the Edit
Edit
Edit
Edit column of the Shared
Shared
Shared
Shared
Folders
Folders
Folders
Folders table to modify the shared folder's properties. The Modifying Shared Folders
Modifying Shared Folders
Modifying Shared Folders
Modifying Shared Folders
page opens.
2. To modify the name of the Shared Folder, type a name for your shared folder. All
shared folders must have a name. Names cannot exceed 32 characters.
3. Check the Enable security
Enable security
Enable security
Enable security button if you want to allow only specified users to access
the shared folder.
4. Click Next
Next
Next
Next
5. Check the Allow Unsecured Read Access
Allow Unsecured Read Access
Allow Unsecured Read Access
Allow Unsecured Read Access option if you want everyone on the network
to have read-only access to this folder.
6. Click the Read/Write, Read, or None button next to each user to set the user's
permissions to this shared folder.
7. Click the Apply
Apply
Apply
Apply button to save your shared folder permissions.
Page 54 of 137
25-7-2010
http://www.iomega.com/support/manuals/ix-series/221-0809/en/consolidated/printall.h...