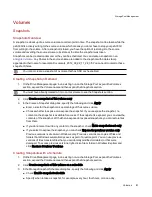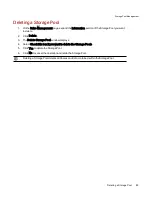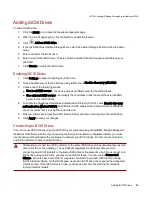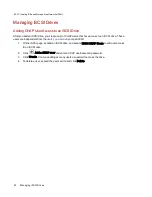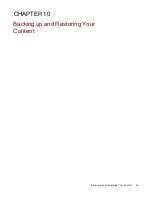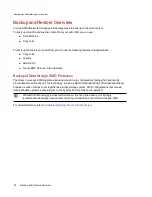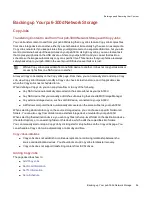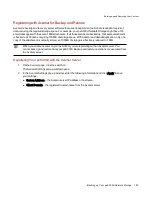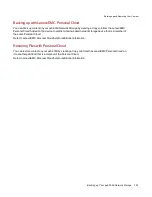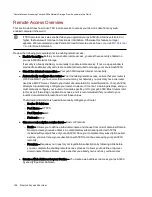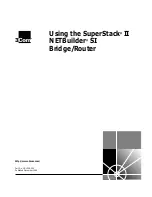Backing up to and Restoring from Your px6-300d Network
Storage
Backing up Macs with Time Machine
You can use Time Machine to back up a Mac client computer to the px6-300d network storage device.
Follow the instructions below to set up Time Machine backups to your px6-300d:
1. Connect your Mac to your px6-300d using Apple File Protocol (AFP). You can do this using
LenovoEMC Storage Manager for Mac or Bonjour.
2. Mount the Backup Share from the px6-300d network device.
If you want to create a new Share for Time Machine backups, you can do so using the px6-300d
management console. Mount the Share you want to use before proceeding to the next step.
3. Select System Preferences... from the Apple Menu.
4. Select Time Machine (listed under System).
5. Click ON to enable Time Machine.
6. From the list of available drives, choose the desired Share on your px6-300d, then click Use for
Backup.
7. Time Machine will automatically create the sparsebundle image under the selected Share and
begin backing up your computer to your network storage device. After the initial backup, Time
Machine backs up files every hour.
Time Machine uses a single destination drive for backups. If you have previously set up another
drive for Time Machine backups and want to change to use the px6-300d network device, click
Select Disk, then choose the desired Share on your px6-300d.
One-touch Transferring of Content from a USB Device
One touch transfer of content is created on the QuikTransfer page. On the QuikTransfer page, you can set
the default destination Share for any automatically created QuikTransfer Copy Jobs.
QuikTransfer automatically copies all files from any USB external storage device plugged into your px6-
300d Network Storageto the destination Share when the QuikTransfer button is pressed.
Setting QuikTransfer
1. Select a destination folder for the default QuikTransfer Copy Job by clicking
and selecting a
folder in the file browser. The file browser provides a way to select a Share and all its folders, or
just some of the folders under a Share.
2. Click Apply to save your setting.
Backing up and Restoring Your Content
Backing up to and Restoring from Your px6-300d Network Storage
94
Summary of Contents for StorCenter px6-300d
Page 1: ...px6 300d Network Storage with LifeLine 4 1 User Guide ...
Page 11: ...Setting up Your px6 300d Network Storage Setting up Your px6 300d Network Storage 1 CHAPTER 1 ...
Page 24: ...Setting up Your px6 300d Network Storage 14 Device Setup ...
Page 25: ...Device Configuration Options Device Configuration Options 15 CHAPTER 2 ...
Page 45: ...Users and Groups Users and Groups 35 CHAPTER 4 ...
Page 53: ...Using Active Directory Domain Using Active Directory Domain 43 CHAPTER 5 ...
Page 59: ...Sharing Files Sharing Files 49 CHAPTER 6 ...
Page 80: ...Drive Management Drive Management 70 CHAPTER 7 ...
Page 85: ...Storage Pool Management Storage Pool Management 75 CHAPTER 8 ...
Page 102: ...Backing up and Restoring Your Content Backing up and Restoring Your Content 92 CHAPTER 10 ...
Page 131: ...Sharing Content Using Social Media Sharing Content Using Social Media 121 CHAPTER 13 ...
Page 137: ...Media Management Media Management 127 CHAPTER 14 ...
Page 156: ...Hardware Management Hardware Management 146 CHAPTER 17 ...
Page 163: ...Additional Support Additional Support 153 CHAPTER 18 ...
Page 166: ...Legal Legal 156 CHAPTER 19 ...