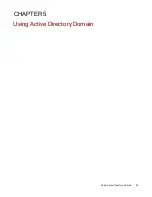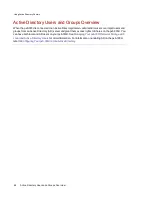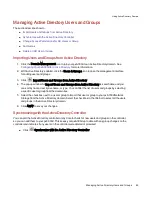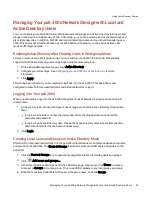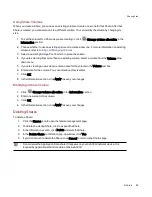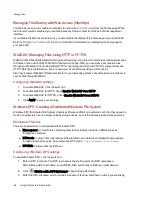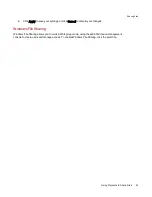Managing Shares
You can change Share information, change access permissions, make a Share an Active Folder, use
Share volumes, and modify a Share volume.
If available, you can also enable NFS secured access.
The Application Data share is created automatically when you install an application that requires
data storage on the px6-300d network storage device. Do not change or delete this share.
Changing Share Information
1. Modify the existing name for the Share.
2. Choose whether to enable media sharing. When Media sharing is enabled, the media server scans
this Share for any media content and makes it available to anyone with access to your network,
even if this Share is secured. If you do not want media content made available to anyone, do not
check this option. When Media sharing search is enabled,
displays in the Properties for that
Share.
3. To view the content of a Share, click the View Content link to open the Content Viewer.
4. Click Apply to save your changes.
Changing Access Permissions
1. Expand Access Permissions to change user permissions to a Share. You can provide specific
access privileges to users or groups, or you can make a Share public by setting Read and Write
permissions for Everyone.
All Shares are secured by default, so they will be accessible only by the device
administrator unless additional access permissions are set. The administrator created
during device setup has default access to initial Shares; access permissions to these
Shares must be explicitly set for all other users, including added administrator users.
When new Shares are added to the px6-300d, all existing administrator users will have
default access to those Shares.
The security icon
displays in the Share's properties to indicate that the Share is
secured.
2. Check Allow users to change file level security to allow file and folder permissions to be set
through other programs, such as Windows Explorer, independent of the px6-300d. Setting this
option allows users to put additional access restrictions on individual files and folders.
3. To limit access to this Share to a specific set of users, click
Add access permissions and
choose one or more users from the pop-up window. If you have created groups, you can select one
or more groups.
4. In the Access Permissions section, check Read, Write, or both to set access to this Share for
each user. To remove a user, leave both Read and Write unchecked for that user. If you grant Read
and Write permissions for Everyone, the list of users is also cleared since all users will have
access to this Share. If you have created groups, you can also set Share access by specifying
Sharing Files
Shares
53
Summary of Contents for StorCenter px6-300d
Page 1: ...px6 300d Network Storage with LifeLine 4 1 User Guide ...
Page 11: ...Setting up Your px6 300d Network Storage Setting up Your px6 300d Network Storage 1 CHAPTER 1 ...
Page 24: ...Setting up Your px6 300d Network Storage 14 Device Setup ...
Page 25: ...Device Configuration Options Device Configuration Options 15 CHAPTER 2 ...
Page 45: ...Users and Groups Users and Groups 35 CHAPTER 4 ...
Page 53: ...Using Active Directory Domain Using Active Directory Domain 43 CHAPTER 5 ...
Page 59: ...Sharing Files Sharing Files 49 CHAPTER 6 ...
Page 80: ...Drive Management Drive Management 70 CHAPTER 7 ...
Page 85: ...Storage Pool Management Storage Pool Management 75 CHAPTER 8 ...
Page 102: ...Backing up and Restoring Your Content Backing up and Restoring Your Content 92 CHAPTER 10 ...
Page 131: ...Sharing Content Using Social Media Sharing Content Using Social Media 121 CHAPTER 13 ...
Page 137: ...Media Management Media Management 127 CHAPTER 14 ...
Page 156: ...Hardware Management Hardware Management 146 CHAPTER 17 ...
Page 163: ...Additional Support Additional Support 153 CHAPTER 18 ...
Page 166: ...Legal Legal 156 CHAPTER 19 ...