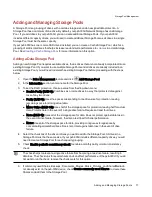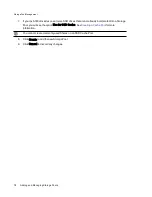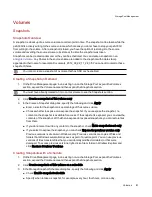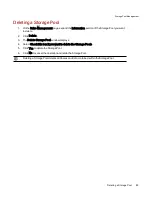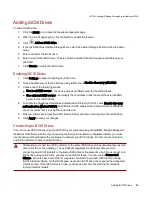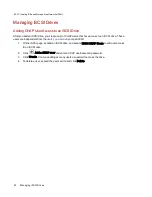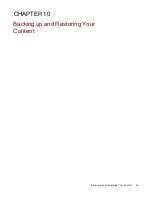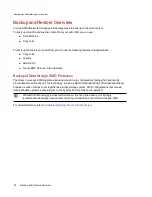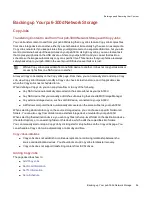●
Enter a start time, or click
to use the sliders.
●
Select the days you want to take a snapshot, or select All Days to take a snapshot every day.
●
Enter the number of snapshots to save.
●
Enter a size for the snapshots as a percentage of the source volume.
●
Choose whether to expose or unexpose the snapshot.
●
If you do not want to write any content to the snapshot, check Make snapshot read-only.
●
If you unexpose the snapshot, you can make it read-only.
●
If you select to expose the snapshot, you can check Expose for previous version only.
Managing Snapshots
Snapshots display in a table under the source volume. Snapshots are named with the source Share name
and an appended date and time stamp, for example, Shares_2012_08_17_10_10_32. You cannot change
the name of a snapshot.
After a snapshot is created, you can modify it in several ways.
Exposing/Unexposing the Snapshot
Click
to alternate the snapshot between exposed and unexposed.
Restoring a Snapshot
This feature overwrites any changes in the source volume and returns it to its state at the time the
snapshot was taken. Click
to restore a snapshot. After you click this button, you are prompted to
confirm the restore. Click Yes. After you click Yes, an additional confirmation displays. The message
indicates that the source volume will be briefly unavailable, and the snapshot will be deleted. Check the
checkbox and click OK.
Deleting a Snapshot
Click
to delete a snapshot. When prompted to confirm the deletion, click Yes.
Displaying Shares in the Snapshot
Expand the snapshot Information section, and click View snapshot Shares. This opens a window that
displays all the Shares in the volume. When you list the shares, you can determine if this is a snapshot you
want to restore. Click OK to close the window. You can view the Shares in an exposed or unexposed
snapshot.
Make the Snapshot Read-only
Check Read-only to alternate snapshot between writeable and read-only.
Changing Expose Mode
In an exposed Share snapshot, you can set the expose mode for "Expose all Shares" and "Expose for
previous versions." Expose for previous versions exposes content so that you can access it through
Windows Explorer. Expose all Shares not only allows you to access old content through the previous
versions mechanism, it also creates Shares with the backup time in their name so you can access content
on computers that are not running Windows.
Storage Pool Management
82
Volumes
Summary of Contents for StorCenter px6-300d
Page 1: ...px6 300d Network Storage with LifeLine 4 1 User Guide ...
Page 11: ...Setting up Your px6 300d Network Storage Setting up Your px6 300d Network Storage 1 CHAPTER 1 ...
Page 24: ...Setting up Your px6 300d Network Storage 14 Device Setup ...
Page 25: ...Device Configuration Options Device Configuration Options 15 CHAPTER 2 ...
Page 45: ...Users and Groups Users and Groups 35 CHAPTER 4 ...
Page 53: ...Using Active Directory Domain Using Active Directory Domain 43 CHAPTER 5 ...
Page 59: ...Sharing Files Sharing Files 49 CHAPTER 6 ...
Page 80: ...Drive Management Drive Management 70 CHAPTER 7 ...
Page 85: ...Storage Pool Management Storage Pool Management 75 CHAPTER 8 ...
Page 102: ...Backing up and Restoring Your Content Backing up and Restoring Your Content 92 CHAPTER 10 ...
Page 131: ...Sharing Content Using Social Media Sharing Content Using Social Media 121 CHAPTER 13 ...
Page 137: ...Media Management Media Management 127 CHAPTER 14 ...
Page 156: ...Hardware Management Hardware Management 146 CHAPTER 17 ...
Page 163: ...Additional Support Additional Support 153 CHAPTER 18 ...
Page 166: ...Legal Legal 156 CHAPTER 19 ...