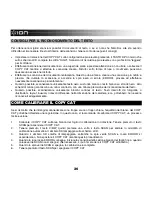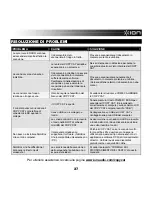43
20.
Schwellwert -
Klicken Sie auf die Schaltfläche "Automatische Binarisierung", um den Bildkontrast auf den
Maximalwert zu setzen (erstellt ein Schwarz-Weiß-Bild).
21.
Grau –
Klicken Sie auf "Übernehmen", um das Bild schwarz und weiß zu machen.
22.
OCR –
Mit diesem Tool können Sie Text, der im Bild eingebettet
ist, auswählen und in eine andere Datei kopieren. Wählen Sie
die Sprache des Textes aus dem Sprache-Dropdown-Menü.
Wählen Sie "Horizontaler Text" (normale Ausrichtung) oder
"Vertikaler Text" (von oben nach unten zu lesender Text) aus
dem Typen-Dropdown-Menü. Dann klicken und ziehen Sie einen
Rahmen um den Text im Bild. Der Text wird in eine .txt-Datei
importiert.
23.
Schwarze Ränder löschen -
Klicken Sie auf die Schaltflächen oben/unten/links/rechts, um den Rand von der
entsprechenden Seite schrittweise zu entfernen. Klicken Sie auf "Zurücksetzen", um das Bild in seinen
ursprünglichen Zustand zurückzusetzen.
24.
Rote Augen –
Reduziert "rote Augen" auf Fotos. Klicken Sie auf "Übernehmen", um die Rote-Augen-Korrektur
anzuwenden. Bitte beachten Sie, dass durch diesen Vorgang andere Bereiche des Fotos verblassen könnten.
25.
Notizen –
Mit einem Klick auf das Bild wird Text hinzugefügt, der in das Feld auf der rechten Seite eingegeben
wurde. Klicken Sie auf "Schriftart", um die gewünschten Schriftart-Einstellungen vorzunehmen. Klicken Sie auf jede
Farbpalette, um die Farbe des Textes oder des Hintergrundes zu wählen. Stellen Sie den Transparenz-
Schieberegler ein, um den Text transparenter zu gestalten. Stellen Sie den Schieberegler für abgerundete Ecken
ein, um die Ecken des Texthintergrundes abzurunden.
26.
Schriftart –
Mit einem Klick auf das Bild wird Text hinzugefügt, der in das Feld auf der rechten Seite eingegeben
wurde. Klicken Sie auf "Schriftart", um die gewünschten Schriftart-Einstellungen vorzunehmen. Klicken Sie auf die
Front-Farbpalette, um die Farbe des Textes auszuwählen.
27.
Stift –
Mit diesem Werkzeug können Sie auf das Bild zeichnen. Klicken Sie auf die Farbpalette, um die Farbe
auszuwählen und bewegen Sie den Pinselgrößen-Regler, um die Pinselgröße einzustellen.
28.
Bleistift –
Mit diesem Werkzeug können Sie schwarz auf das Bild malen. Bewegen Sie den Pinselgrößen-Regler,
um die Strichstärke einzustellen.
29.
Radiergummi –
Mit diesem Werkzeug können Sie alles am Bild löschen, das mit den Werkzeugen Notizen,
Schriftart, Stift, Bleistift, Füllen, Linie, Rechteck und Ellipse erstellt wurde.
30.
Füllen –
Klicken Sie auf dieses Werkzeug, um einen Bereich mit einer anderen Farbe auszufüllen. Klicken Sie auf
die Farbpalette, um die Farbe auszuwählen.
31.
Linie -
Klicken
und ziehen Sie mit gedrückter Maustaste, um eine gerade Linie auf das Bild zu zeichnen. Klicken Sie
auf die Farbpalette, um die Farbe auszuwählen und bewegen Sie den Pinselgrößen-Regler, um die Strichstärke
einzustellen.
32.
Rechteck -
Klicken und ziehen Sie mit gedrückter Maustaste, um ein Rechteck auf das Bild zu zeichnen. Klicken
Sie auf die gewünschte Rechteckart (nur Rahmen, Rahmen ausgefüllt oder nur ausgefüllt). Klicken Sie auf die
Farbpalette, um den Rahmen und die Füllfarbe auszuwählen.
33.
Ellipse -
Klicken und ziehen Sie mit gedrückter Maustaste, um eine Ellipse auf das Bild zu zeichnen. Klicken Sie auf
die gewünschte Ellipsenart (nur Rahmen, Rahmen ausgefüllt oder nur ausgefüllt). Klicken Sie auf die Farbpalette,
um den Rahmen und die Füllfarbe auszuwählen.
Für Hinweise, wie die besten Scans und die
besten Ergebnisse mit der
Texterkennungsfunktion des Programms
erhalten werden können, bitte unter dem
Abschnitt HINWEISE ZUR TEXTERKENNUNG
in dieser Anleitung nachsehen.