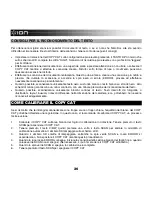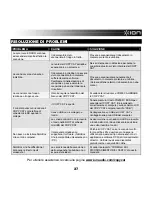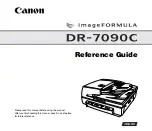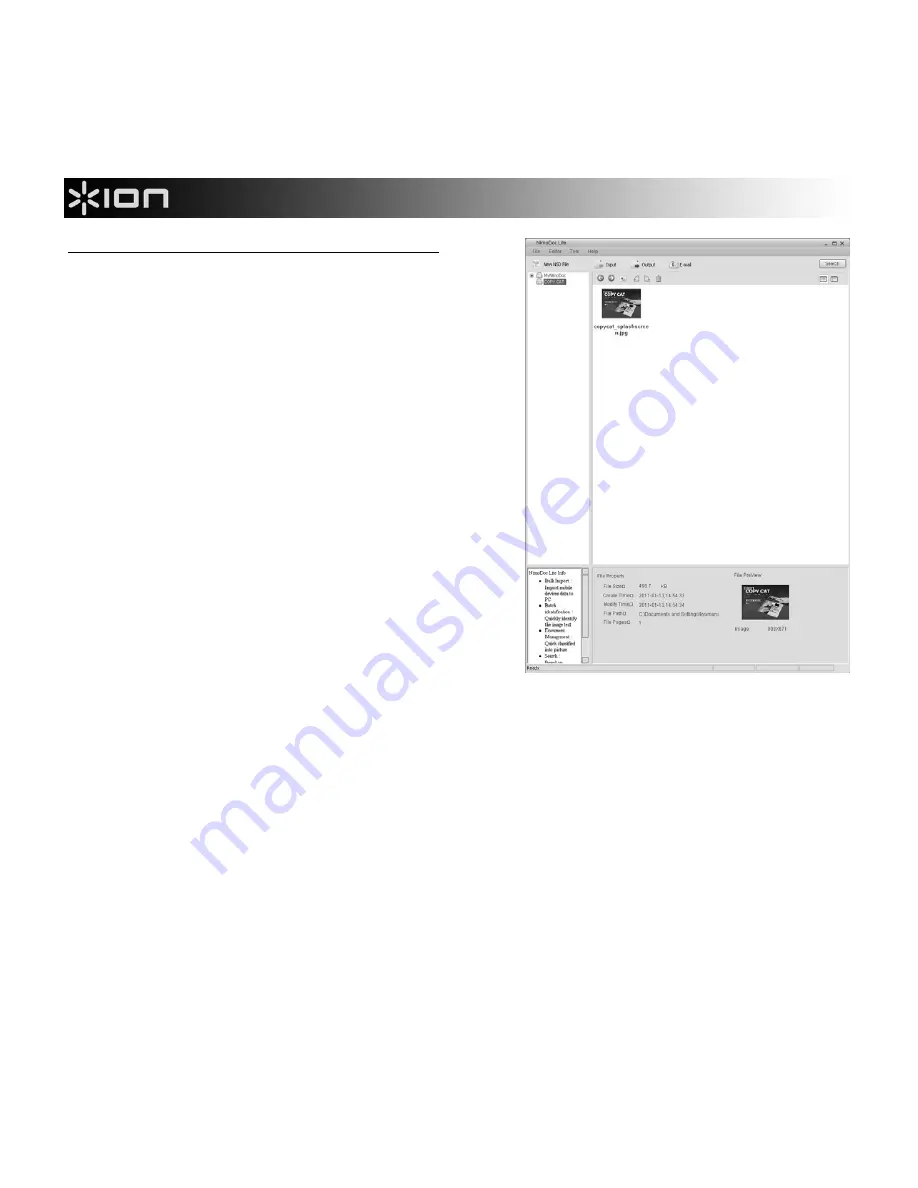
50
Volg deze stappen om NimoDoc Lite te gebruiken:
1.
Ga naar
Startmenu
f
Alle programma's
f
NimoDoc
Lite
f
NimoDoc Lite.
2.
Optioneel:
Het paneel aan de linkerkant is de
Werkruimte. Hier kunt u mappen toevoegen (van uw
computer), zodat u de inhoud ervan kunt bekijken in
voorbeeldweergave. Om mappen toe te voegen: klik
met de rechtermuisknop op een map in de lijst en
selecteer "
Folder Manager
". Klik in het nieuwe venster
op "
Toevoegen
", selecteer de gewenste map en klik
daarna op "
OK
". Herhaal dit proces om meerdere
mappen toe te voegen. Klik wanneer u klaar bent op
"
Exit
" om de Folder Manager te verlaten. U ziet de
mappen die werden toegevoegd aan de Werkruimte.
Door op één van de mappen te klikken, ziet u de inhoud
ervan verschijnen in het Voorbeeldvenster rechts.
3.
Klik op de knop
Input
in de Werkbalk. Selecteer ofwel
"
Van map
" (om een hele map met beelden in de
software te importeren) of "
Van beeld
" (om een enkel
beeld in de software te importeren). De software
importeert enkel de bestandstypes waarvan de namen
zijn aangevinkt in de sectie
"Invoerformaat"
(jpg, bmp,
tif en/of png). U kunt deze naar wens selecteren. Klik op
"
OK
" om verder te gaan met de volgende stap of op
"
Annuleren
" om te annuleren.
4.
Als u op "
OK
" hebt geklikt, selecteer dan de gewenste map/bestand uit de lijst in het nieuwe venster. Klik
op "
OK
" om deze map/bestand te importeren of op "
Annuleren
" om te annuleren.
5.
De map/bestand verschijnt in het Voorbeeldvenster als "
Nieuw NSD-document(#).nsd
". (U kunt het
bestand een nieuwe naam geven door na een rechtermuisklik "
Hernoemen
" te selecteren.) Om het .nsd-
bestand te bewerken, moet u het dubbelklikken.
6.
Het beeldbestand gaat open in een nieuw venster met bedieningsknoppen voor bewerking. Zie sectie
BEDIENINGSKNOPPEN BEWERKING voor informatie over de beschikbare knoppen. Voor instructies
over het gebruik van de OCR-functie (optische tekstherkenning) van de software, zie sectie OCR-
INSTRUCTIES. Wij raden aan om het venster te maximaliseren, het pictogram "
Weergavemodus
" aan te
klikken in de werkbalk en "
Beeldmodus
" te selecteren om het venster te vergroten, wat het bewerken
vergemakkelijkt.
7.
Sla wanneer u stopt met bewerken uw beeld op door te klikken op de knop
Uitvoer
in de Werkbalk. Klik op
vervolgkeuzelijst "
Bewerking
" en selecteer hoe u uw beeld of tekst wilt exporteren. Selecteer in de sectie
"
Pagina's
" de pagina's die u wilt exporteren (optioneel). Klik op "
OK
" om verder te gaan of op
"
Annuleren
" om te annuleren.
8.
Na op "
OK
" te hebben geklikt, kunt u de gewenste locatie voor uw nieuwe bestand kiezen, de gewenste
naam ervoor invoeren in het veld "
Bestandsnaam
" en daarna op "
Opslaan
" klikken.
Werkruimte Voorbeeldvenster
Werkbalk