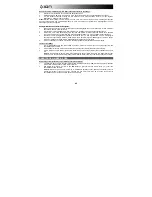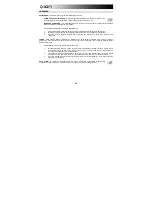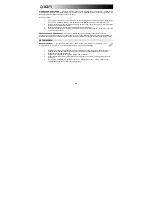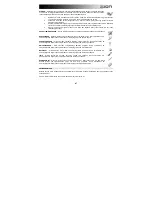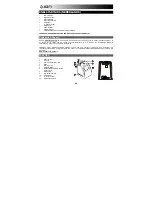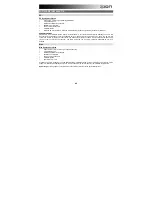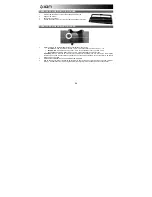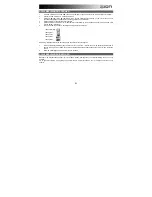36
1.
Spostare il cursore (o cliccare sui tasti di rotazione) fino a quando la foto non è dritta.
2.
Servirsi delle linee della griglia sovrimposta per riferimento verticale e orizzontale.
3.
Se il risultato è gradito, cliccare su "Apply" (applica). In caso contrario, cliccare su "Cancel" (annulla).
BLUR BACKGROUND
(sfuma sfondo) – Questa funzione può essere utilizzata in un modo sottile: per smorzare dettagli
di sfondo poco importanti o per donare un effetto drammatico facendo "risaltare" il soggetto principale di una foto.
Come si utilizza la funzione di sfumatura dello sfondo:
1.
Con il cursore, tracciare una linea attorno alla persona o all’oggetto che si desidera far risaltare. Quando si
rilascia la pressione del tasto del mouse, l’area esterna alla linea tracciata diverrà leggermente sfocata.
2.
Trascinare il primo cursore per rendere il passaggio tra l’area sfocata e quella a fuoco netta o sfumata.
3.
Trascinare il secondo cursore per aumentare o diminuire la quantità di sfocatura.
4.
Se il risultato è gradito, cliccare su "Apply" (applica). In caso contrario, cliccare su "Cancel" (annulla).
SAVING YOUR RESULTS
(salvataggio dei risultati) – Una volta finito di modificare la foto, cliccare su "Save as" per
salvare i risultati. Si può scegliere di sovrascrivere il file originale o di salvarne uno nuovo. Cliccare su "Close" per uscire
dal modulo di fotoritocco.
RITOCCO
HEALING BRUSH
(pennello di aggiustamento) – Il pennello Healing Brush è utile per sistemare polvere,
graffi e rimuovere macchie cutanee. Come utilizzare il pennello Healing Brush per sistemare una macchia
cutanea:
1.
Stabilire un punto sorgente per il pennello tenendo premuto il tasto Shift e cliccando su un’area cutanea
che sia prossima, in quanto a colore e a consistenza, all’area che si desidera sistemare.
2.
Servirsi del comando zoom per ingrandire la macchia.
3.
Regolare la dimensione del pennello in modo che il cursore (il circoletto) sia solo leggermente più grande
della macchia.
4.
Dipingere sulla macchia. L’area verrà nascosta. In caso di errore o se il risultato non è gradito, cliccare su
"Undo" (annulla).
CLONE
(clona) – Lo strumento Clone è ottimo per rimuovere elementi indesiderati da una fotografia. Può
anche essere utilizzato per effetti divertenti, quali spostare un naso da una persona all’altra.
Come utilizzare lo strumento Clone per rimuovere un palo telefonico dallo sfondo di una foto:
1.
Stabilire un punto sorgente per lo strumento Clone tenendo premuto il tasto Shift e cliccando su un’area
del cielo che si desidera utilizzare per dipingere sul palo telefonico.
2.
Regolare la dimensione del pennello in modo che il cursore (il circoletto) sia solo leggermente più grande
della parte più ampia del palo telefonico.
3.
Tenere premuto il tasto del mouse e dipingere con cura sul palo telefonico. Non lasciare la pressione dal
mouse fino a quando il lavoro non sia stato completato. Il cielo verrà clonato in posizione.
4.
In caso di errore o se il risultato non è gradito, cliccare su "Undo" (annulla).