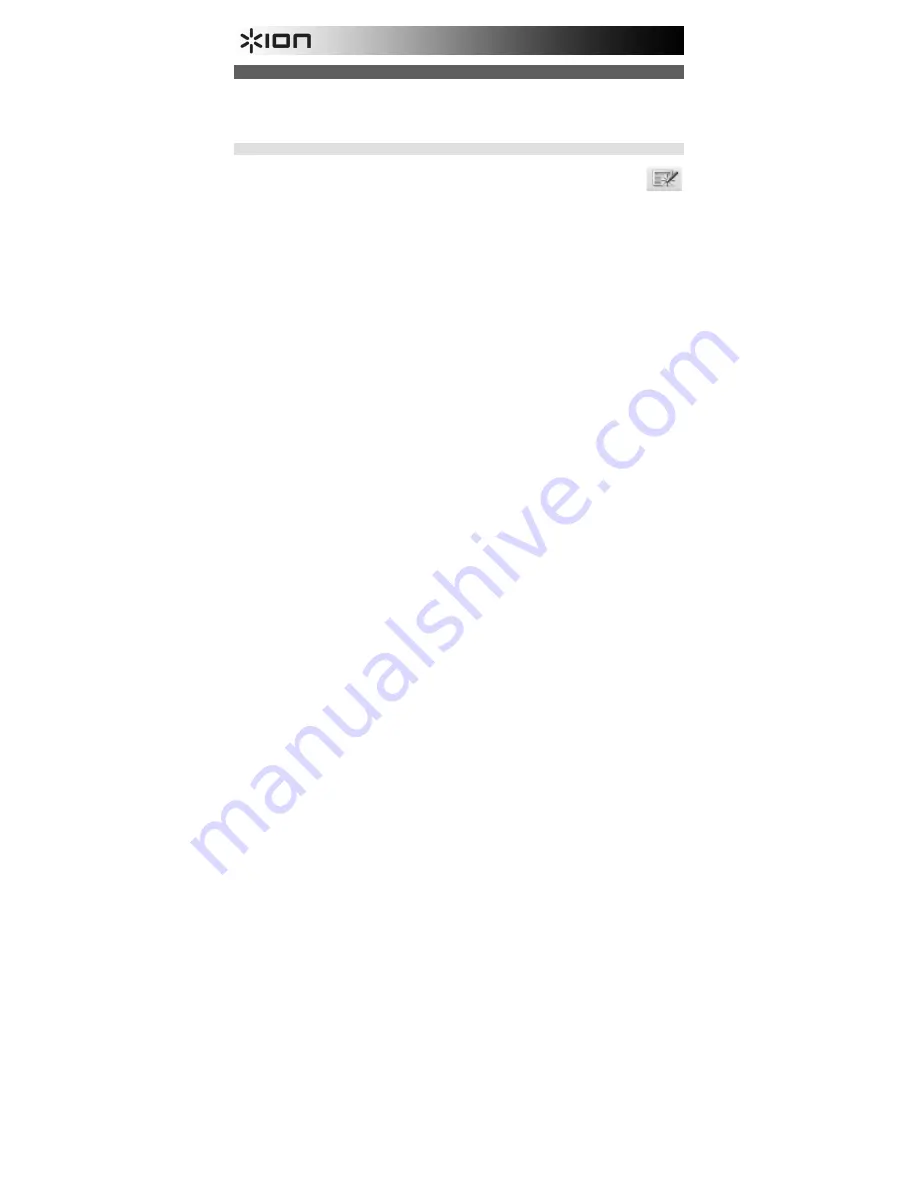
8
EDITING YOUR IMAGES
First, click on the picture to select it; then use the MediaImpression tools to edit the pictures as you wish. The Photo
Editing Tools module includes a complete set of photo enhancement, editing and retouching controls. The windows can
be stretched to provide a large size view of the active photo. Double-click the module’s tool bar to maximize the window to
fill the computer screen. In addition to the large photo workspace, the Photo Editing Tools module includes five distinct
sets of controls:
ADJUST
ENHANCE
– The Enhance feature includes two types of controls:
AUTO ENHANCE
– Click the “Auto Enhance” button to improve the overall quality of your pictures
with a single click.
MANUAL FIX
– For precise image enhancement control, adjust the brightness, contrast and sharpen sliders.
How to enhance a photo manually:
1.
Move the sliders to adjust the level of brightness, contrast, saturation, hue and sharpen for adjustment.
2.
Use the zoom slider to get a closer look at how the adjustment affects the photo.
3.
Click “Apply” if you like the result. Click “Cancel” if you do not.
COLOR
– This feature is designed to fix digital photos that have unnatural color or appear too dark. It’s also great for
fixing scanned versions of old prints that have faded or whose colors have changed after many years.
How to fix the color of a photo:
1.
Drag the color balance sliders to make the photo color appear more natural. Add red or yellow to make the
photo warmer. Add blue or green to make the photo cooler.
2.
Drag the Lighter/Darker slider to the left to reveal details hidden in a dark photo or to the right to make a
faded photo look new again.
3.
Click “Apply” if you like the result. Clock “Cancel” if you do not.
RED-EYE
– This feature makes it easy for you to fix a red-eye – a common problem in flash photography.
There are two ways to fix red-eye:
AUTO FIX
1.
Simply click the “Fix Red-Eye” button to automatically find and fix all red-eye.
2.
If not all of the red eye is fixed, use the “Click to Fix” method.









































