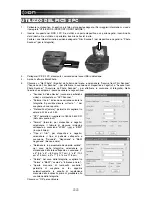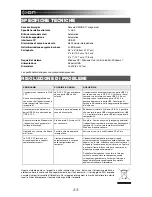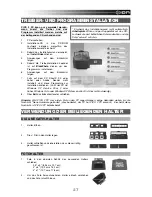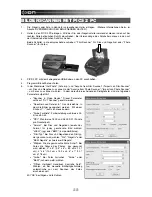17
6.
L’image à numériser s’affichera dans la
fenêtre « Live View ».
Vous pouvez régler la couleur ou la
luminosité de l’image en cliquant sur
« Color/Brightness Adjustment ».
Pour numériser l'image, appuyez sur la
touche SCAN du PICS 2 PC ou sur
« Capture » dans le logiciel. L’image
devrait s’afficher dans la barre dans le
haut de l’écran.
Remarque :
Si vous sélectionnez les
formats 3 po x 5 po (3,5 po x 5 po = 8,9
cm x 12,7 cm) ou 4 po x 6 po (10,2 cm x
15,2 cm) lors de la numérisation des
photos, vous verrez apparaître le rebord
du porte-photo à l’écran, mais le logiciel rognera l’image une fois la numérisation complétée.
7.
Cliquez sur « Save » afin de sauvegarder l’image sur votre ordinateur. Pour la supprimer, cliquez sur
« Delete ».
Remarque :
Les images qui s’affichent dans la barre dans le haut de l’écran n’ont pas encore été
sauvegardées. Vous devez cliquer sur « Save » afin de les sauvegarder sur votre ordinateur.
8.
Lorsque la numérisation est terminée, cliquez sur « Exit » pour quitter. Après avoir quitté, vous verrez
les images que vous avez numérisées et sauvegardées sur votre ordinateur.
9.
Le logiciel BlazePhoto est doté de nombreuses fonctions qui vous permettront de modifier les images
numérisées. Vous pouvez faire pivoter, retourner, rogner, redimensionner ou améliorer la netteté de
l’image, réduire l’effet yeux rouges, régler la couleur et bien plus encore. Pour de plus amples
informations sur ces fonctions, cliquez sur « Help » dans la barre de menu et sélectionnez « Help ».