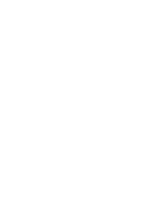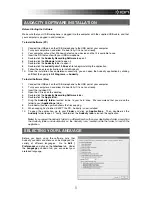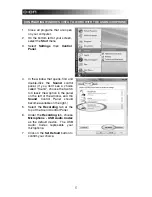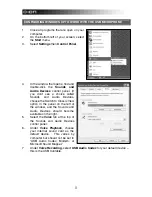Reviews:
No comments
Related manuals for U-CAST

33-44 Series
Brand: Shure Pages: 5

MC 403
Brand: NEVATON Pages: 3

Midnight Blues MB1000H
Brand: Audio Technica Pages: 2

TS-8807TT
Brand: Takstar Pages: 24

Beecaster
Brand: Neat Microphones Pages: 12

Spark SL
Brand: Blue Microphones Pages: 14

MH-59A8J
Brand: Vertex Standard Pages: 4

Q1U
Brand: Samson Pages: 12

Meteor Mic
Brand: Samson Pages: 20

MTR101
Brand: Samson Pages: 48

RM-650
Brand: Polsen Pages: 8

MO-IPL2
Brand: Polsen Pages: 8

EG-2204
Brand: Gestton Pages: 7

Table Microphone
Brand: Starkey Pages: 34

XD2
Brand: XXL Pages: 4

SmartMike Classic
Brand: Sabinetek Pages: 32

HH
Brand: Lectrosonics Pages: 27

Element Series
Brand: Mackie Pages: 20