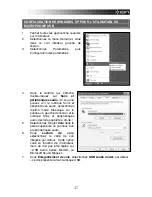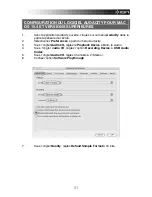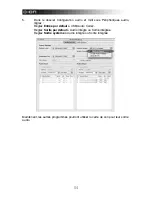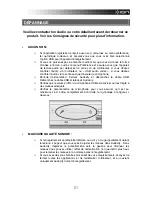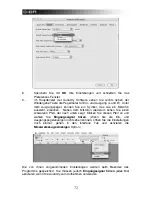61
DÉPANNAGE
Veuillez contacter Ion Audio ou votre détaillant avant de retourner ce
produit. Voir les Consignes de sécurité pour plus d’information.
•
AUCUN SON
:
o
Si l’application logicielle ne reçoit aucun son, retournez au menu préférence,
tel qu’indiqué ci-dessus, et assurez-vous que vous avez bien sélectionné
l’option USB pour l’appareil d’enregistrement.
o
Si vous ne parvenez pas à entendre l’audio mais que vous visionnez la forme
d’ondes à l’écran, ouvrez le menu Préférence et assurez-vous que l’appareil
de lecture audio par défaut est la carte son de l’ordinateur, si vous désirez
contrôler l'audio via l'ordinateur, ou « USB audio codec », si vous désirez
contrôler l’audio via la sortie casque d’écoute du microphone.
o
Période d’alimentation: Fermez Audacity et débranchez le câble USB.
Rebranchez le câble USB et relancez Audacity.
o
Vérifiez que le volume (VOL) du microphone USB est activé et qu’il est réglé à
des niveaux adéquats.
o
Vérifiez le potentiomètre du microphone pour vous assurer qu’il est au
maximum, c’est à dire, complètement à la droite, tel qu’indiqué à la figure ci-
dessous :
•
MAUVAISE QUALITÉ SONORE
:
o
Si l’enregistrement semble être déformé ou qu’il y a du gargouillement durant
la lecture, il se peut que vous ayez à ajuster les niveaux dans Audacity. Dans
Audacity, déplacez le potentiomètre vers la gauche pour diminuer les
niveaux.Vous pouvez utiliser l’effet de normalisation, tel que décrit plus haut,
pour ramener les niveaux à la normale après l’enregistrement.
o
Si vous avez des sons bizarres provenant de vos enregistrements, essayez de
fermer toutes les applications et de redémarrer l’ordinateur, et en ouvrant
uniquement Audacity durant l’enregistrement.