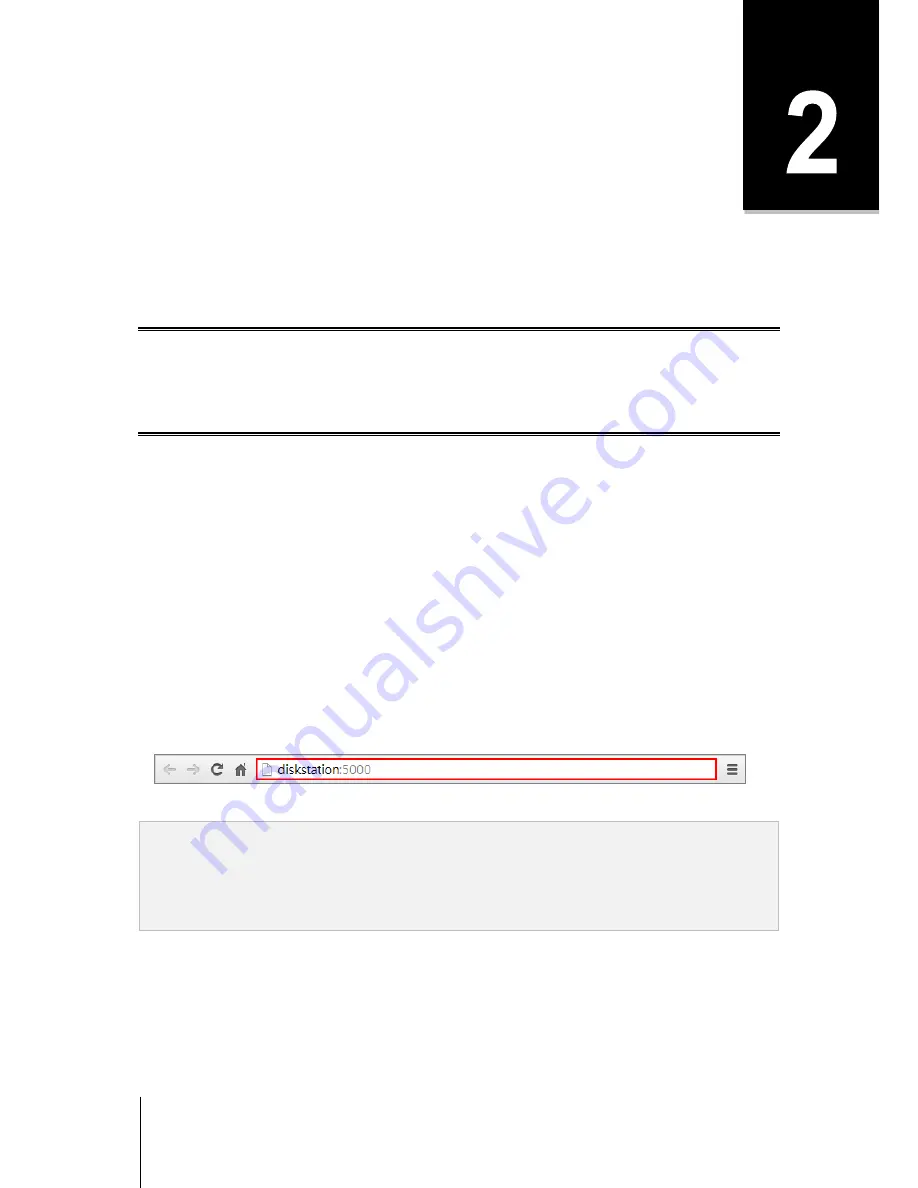
6
C h a p t e r
Chapter 2:
Get Started with Synology’s DiskStation
Manager (DSM)
This chapter explains how to sign into
Synology’s DiskStation Manager (DSM)
, customize your desktop, use
the taskbar and widgets, and open applications and packages with the
Main Menu
.
Install your ioSafe NAS and DSM
For more information about setting up your ioSafe NAS and installing DSM, see the
Quick Installation Guide
for
your ioSafe NAS model available at
www.iosafe.com
.
Sign into DSM
After setting up and installing DSM on your ioSafe NAS, you can sign into DSM using a web browser on your
computer.
To log in with Web Assistant:
1
Make sure your computer is connected to the same network as the ioSafe NAS and can access the Internet.
2
Open a web browser on your computer and go to
find.synology.com
.
3
Web Assistant will find your ioSafe NAS within the local network. Click
Connect
to go to the login screen.
To log in with the server name or IP address:
1
Make sure your computer is connected to the same network as your IoSafe NAS.
2
Open a web browser on your computer, enter any of the following in the address field, and then press Enter on
your keyboard:
http://IoSafe_Server_IP:5000
http://IoSafe_Server_Name:5000/
(or
http://IoSafe_Server_Name.local:5000/
on a Mac)
IoSafe_Server_Name
should be replaced with the name you set up for IoSafe NAS during the initial
installation process. If you choose
One-step Setup
during the installation process, the
IoSafe_Server_Name
will be
DiskStation
,
CubeStation
,
USBStation
, or
RackStation
.
3
Enter your user name and password, and click
Sign in
. The default password for
admin
is empty.
Note:
To ensure your connection to DSM runs smoothly, please use the following browsers.
Chrome
Firefox
Safari:
5.0 or later
Internet Explorer:
8.0 or later







































