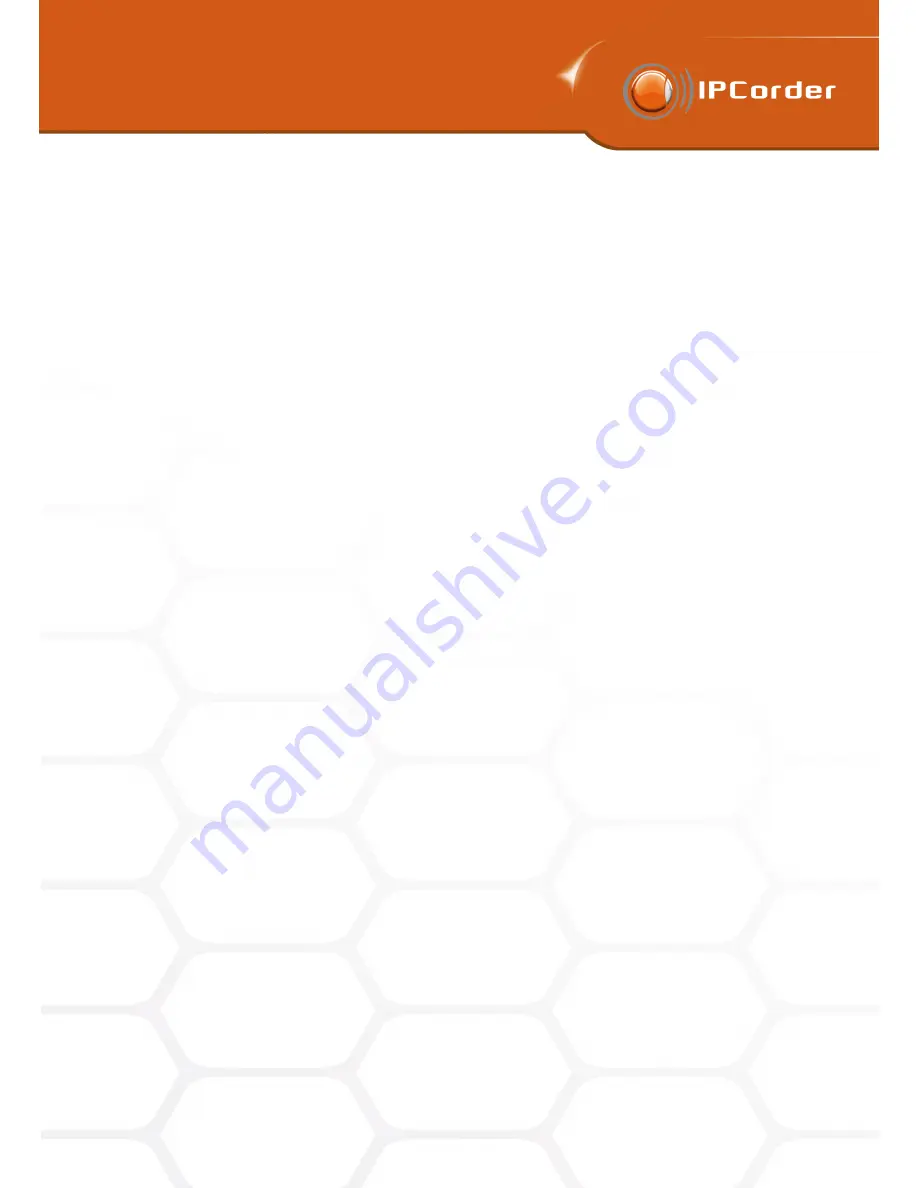
4
RECORDING MANAGEMENT
4
RECORDING MANAGEMENT
4.1 Live View
4.1 Live View
One of the segments (or monitors), is always active (distinguished by a red frame). Select the active monitor
by clicking on its name. If the active monitor contains a live camera stream, a
Maximize
and
Snapshot
buttons
will appear in the column menu on the left side. Click the
Maximize
button to enlarge the view (the active
monitor will take up the whole space, as if the view was defined to contain only this monitor) and the
Snapshot
button to save a screenshot from the camera. The active monitor can be also, by double-clicking it, switched to
full-screen mode. Return to the normal windowed mode by double-clicking again. For the cameras that support
this feature, a set of controls will appear in the column menu on the left side. Depending on the type of the
camera, there will be buttons allowing re-focusing, rotating, zooming or change of camera’s aperture.
To digitally zoom in a part of the image on monitor, simply select it with the mouse (press and hold the left
mouse button and drag the mouse over the area you want to enlarge). Press the right mouse button to zoom
out again. To be able to use this feature, the one-button mouse owners, i.e. Mac users, will need to configure
the so-called secondary click in their
System Settings – Mouse
(as ctrl + click, for example).
If there are any
User Buttons
(see the Views section) defined for the given view, they will appear in the bottom
part of the column menu on the left side.
The
View Settings
link, located just above the
User Buttons
, leads directly to the settings page of the currently
active view, which allows the user to edit the parameters of the active view.
A Java Plugin version 5 or higher is required for both watching the
Live View
and browsing the recordings (we
recommend downloading the Sun JAVA JRE, Version 6 Update 11 or newer from
http://www.java.com/
for
MS Windows and Linux). When using the video viewing applet IQKoukaadlo for the first time, the system will
request permission for running it. Installation of additional plugins is required for viewing videos in the MPEG4
format. The IPCorder will automatically display a link for downloading the plugins in the lower part of the monitor
window when attempting to play video in this format for the first time.
4.1.1
Views
Views are user-defined sets of device outputs, which the user has chosen to view together in one browser
window. A view is comprised of number of monitors, each of which is a single device output (camera signal or
a sensor value). The number of monitors that is to be displayed, their layout and content is selected by the user
and stored as a pre-defined view.
Only the administrator or a user with the privilege to do so, can change the views and monitor configuration.
To add a new view, go into the menu
Management – Views – Add
or click the
Add New View
link on the
Live
View
page.
First it is necessary to select the
View Name
and the most suitable layout from the predefined options (Figure
21). Confirm the selection by clicking the
Create
button to display a page with further settings (Figure 22).
It is then necessary to select the content of the segments of the selected layout, i.e. what monitor should appear
in each segment. You can either choose from the live streams of the devices or a user pre-defined variable
monitor (see the Status Monitors section 4.1.2).
It is further possible to assign the new
View
with buttons that will send various signals to the system. Choose
the
Button Name
(the label displayed on the button) and the button function (User Event), i.e. the kind of signal
the button should send when pressed.
30
Summary of Contents for KNR-090 4
Page 1: ......
Page 2: ...IPCorder User Manual 1 4 Copyright c KOUKAAM a s 2011...
















































