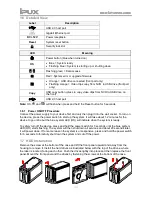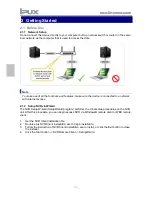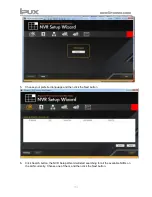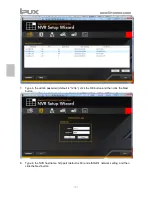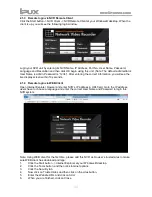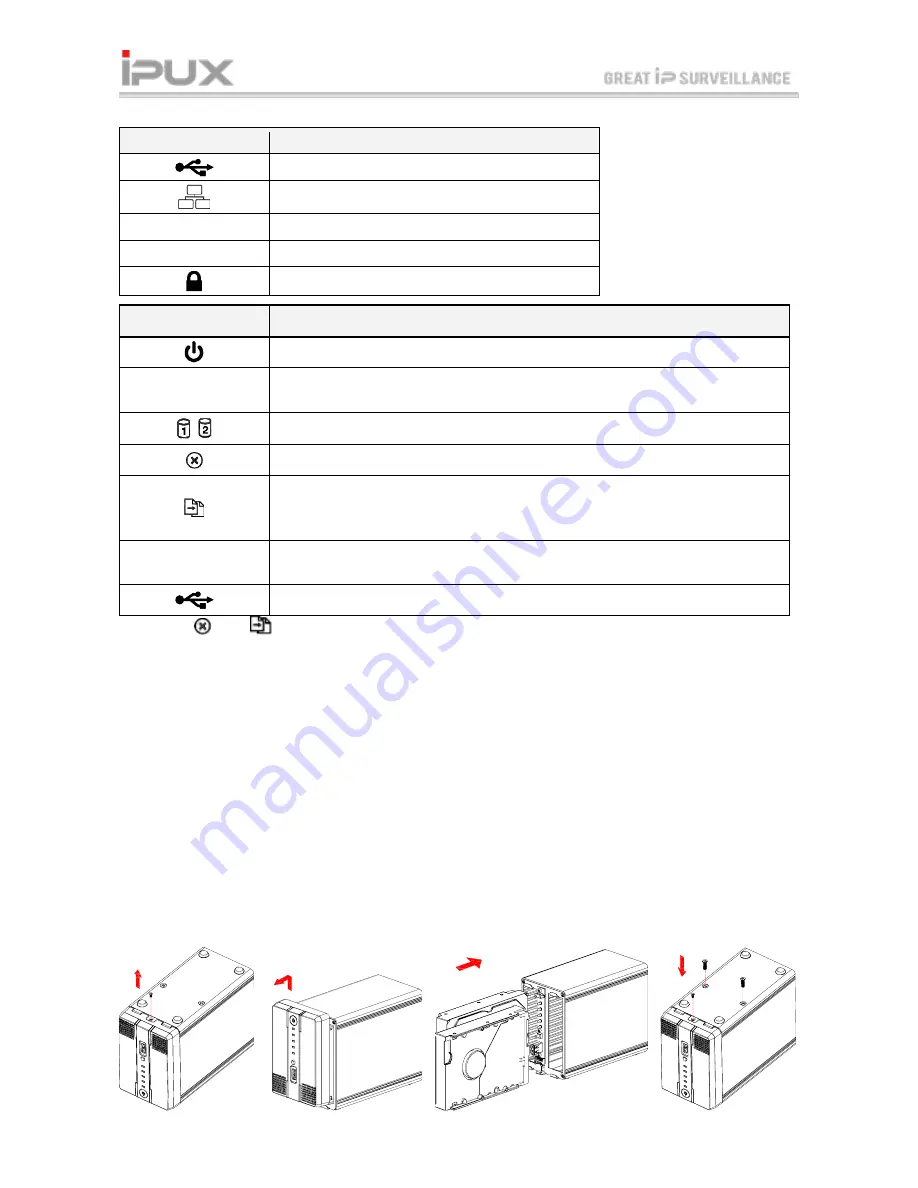
[3]
1.6 Detailed View
Label
Description
USB 2.0 host port
Gigabit Ethernet port
DC +12V
Power receptacle
Reset
System reset button
Security lock slot
LED
Meaning
Power button (blue when turned on)
OS
Blue = System ready
Flashing blue = System is starting up or shutting down
Flashing green = Data access
Red = System error or upgrade firmware
Orange = USB drive connected (front port only)
Flashing orange = Video clips copy from NVR to USB drive (front port
only)
Copy
USB copy button (press to copy video clips from NVR to USB drive on
the front)
USB 2.0 host port
Note:
OS,
and
will flash when press and hold the Reset button for 5 seconds.
1.6.1 Power ON/OFF Procedure
Connect the power supply to your device first and only then plug it into the wall socket. To turn on
the device, press the power switch to start up the system. It will take about 1-2 minutes for the
device to go online but the blue system LED (OS) will indicate when the system is ready.
To safely turn off the device, press and hold the power switch for 3 seconds until the blue system
LED (OS) starts flashing. The system will then shut down all services and about 20 seconds later,
it will power down. If for some reason the system is unresponsive, press and hold the power switch
for 6 seconds to forcefully shut down the system and cut off the power.
1.7 HDD Installation
Remove the screw at the bottom of the case and lift the front panel upward and away from the
housing to remove it. Install the hard drives as illustrated below with the top of the drives, where
the label is located, facing each other. Push the drives lightly into place and then replace the front
panel. Mount the front panel and the drives by fastening the screws at the bottom of the case.