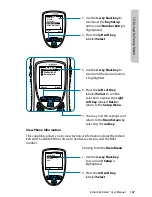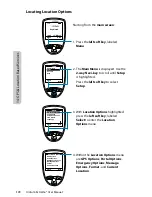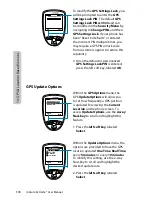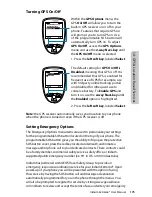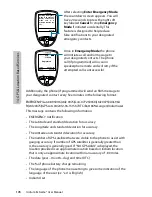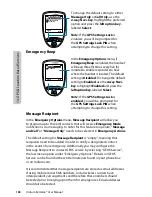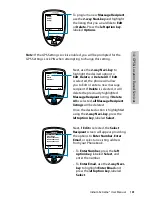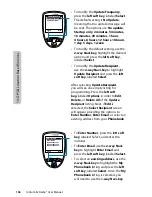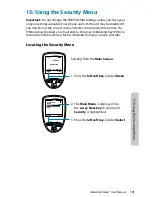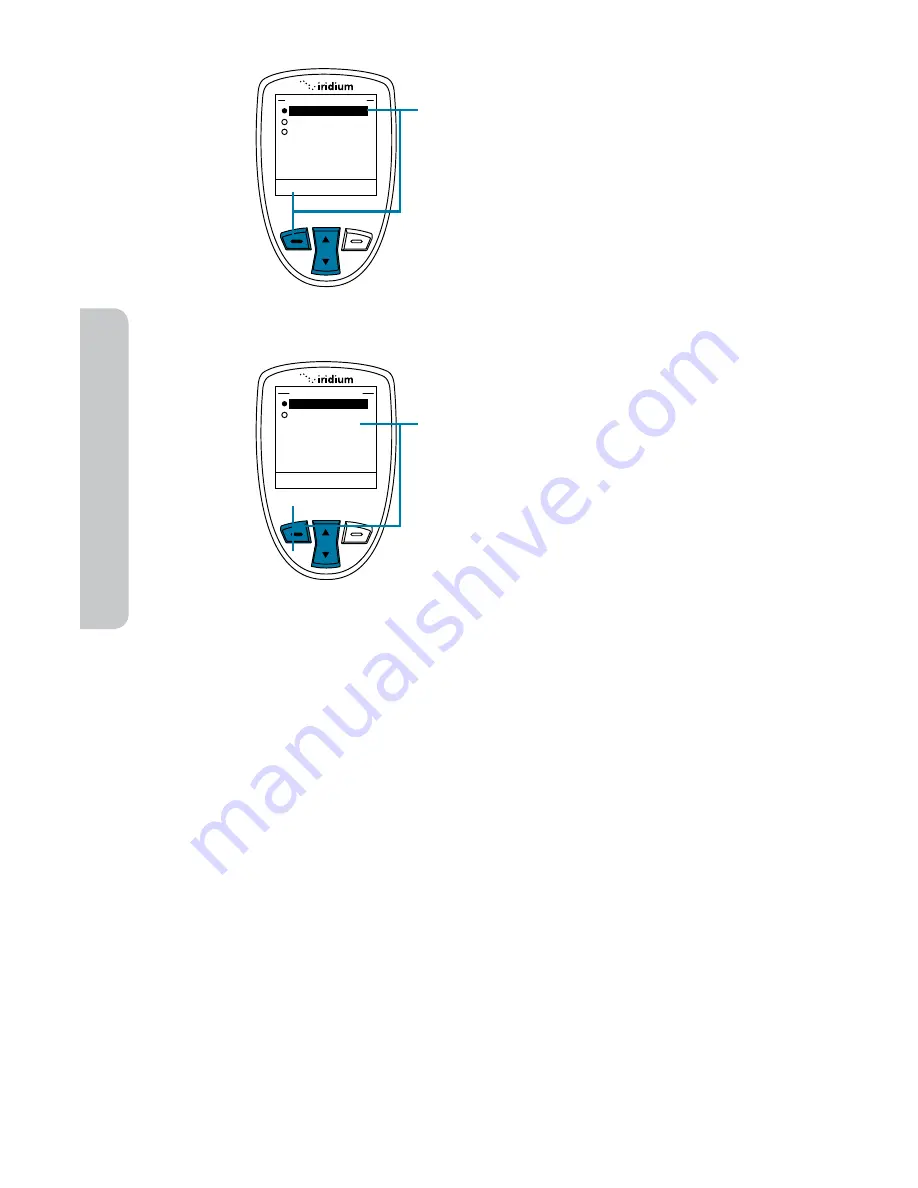
180
Iridium Extreme® User Manual
14: GPS & L
oca
tion Based S
er
vic
es
Emergency Beep
Message Recipient
In the Emergency Options menu, Message Recipient will allow you
to program up to three (3) contacts that will receive Emergency Mode
notifications via messaging. In order for this feature to operate, “Message
and Call” or “Message Only” needs to be selected in Emergency Actions.
The default setting for Message Recipient is “empty”, meaning that
recipients need to be added in order to notify a designated contact
in the event of an emergency. Additionally you may configure the
Message Recipient to contact GEOS service by selecting “GEOS Service”,
the last menu option under “Emergency Options”. Details on GEOS
Service can be found in the written materials found in your phone box
or on Iridium.com.
It is recommended that message recipients are stored as email addresses.
If using mobile carrier SMS numbers, not all wireless carriers have
interoperability arrangements and therefore these numbers should
be tested prior to relying upon them for emergencies. Email addresses
should also be tested.
To change the default setting to either
Message Only or Call Only, use the
2-way Navi-key, highlight the preferred
option and press the left option key,
labeled Select.
Note: If the GPS Settings Lock is
enabled, you will be prompted for
the GPS Settings Lock PIN when
attempting to change this setting.
In the Emergency Options menu, if
Emergency Beep is enabled, the handset
will beep three (3) times every five (5)
minutes to enable responders to hear
where the handset is located. The default
setting is Disabled. To change the default
setting to Enabled, use the 2-way Navi-
key to highlight Enabled and press the
left option key, labeled Select.
Note: If the GPS Settings Lock is
enabled, you will be prompted for
the GPS Settings Lock PIN when
attempting to change this setting.
Select
Back
Enabled
Disabled
Emergency Beep
Select
Back
Message and Call
Message Only
Call Only
Emergency Actions
Summary of Contents for EXTREME
Page 12: ...xii Iridium Extreme User Manual 1 Introduction ...
Page 28: ...16 Iridium Extreme User Manual 3 Overview Back View Battery Pack Battery D Ring Speaker Phone ...
Page 39: ...Iridium Extreme User Manual 27 4 Getting Started ...
Page 40: ...28 Iridium Extreme User Manual 4 Getting Started ...
Page 65: ...Iridium Extreme User Manual 53 5 Using Menus and Keys ...
Page 66: ...54 Iridium Extreme User Manual 5 Using Menus and Keys ...
Page 72: ...60 Iridium Extreme User Manual 5 Using Menus and Keys ...
Page 78: ...6 Traditional Text Entry 66 Iridium Extreme User Manual ...
Page 88: ...76 Iridium Extreme User Manual 7 Predictive Text Entry ...
Page 106: ...94 Iridium Extreme User Manual 8 Using the Phonebooks ...
Page 127: ...Iridium Extreme User Manual 115 10 Using the Voicemail Menu ...
Page 128: ...116 Iridium Extreme User Manual 10 Using the Voicemail Menu ...
Page 133: ...Iridium Extreme User Manual 121 11 Using the Data Modem Menu ...
Page 134: ...11 Using the Data Modem Menu ...
Page 137: ...Iridium Extreme User Manual 125 12 Using the Call History Menu ...
Page 138: ...126 Iridium Extreme User Manual 12 Using the Call History Menu ...
Page 155: ...Iridium Extreme User Manual 143 13 Using the Setup Menu ...
Page 156: ...144 Iridium Extreme User Manual 13 Using the Setup Menu ...
Page 182: ...170 Iridium Extreme User Manual 13 Using the Setup Menu ...
Page 201: ...Iridium Extreme User Manual 189 15 Using the Security Menu ...
Page 202: ...190 Iridium Extreme User Manual 15 Using the Security Menu ...
Page 214: ...202 Iridium Extreme User Manual 16 Troubleshooting ...
Page 220: ...208 Iridium Extreme User Manual 17 Certification Compliance Info ...
Page 222: ...210 Iridium Extreme User Manual 17 Certification Compliance Info ...
Page 233: ...Iridium Extreme User Manual 221 18 Warranty Service and Support ...
Page 234: ...222 Iridium Extreme User Manual 18 Warranty Service and Support ...