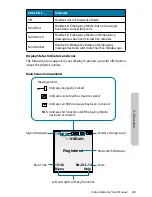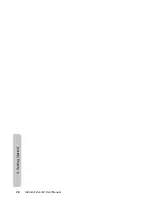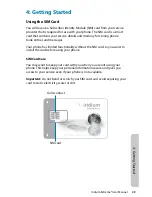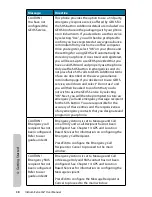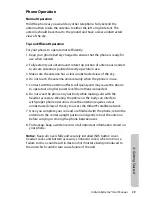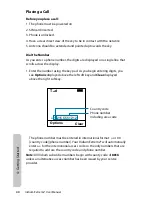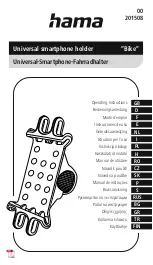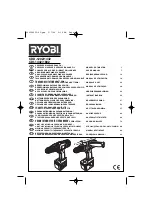Iridium Extreme® User Manual
25
3: O
ver
view
SOS LED is ...
Indicates
Off
Handset not in Emergency Mode
Solid Red
Handset in Emergency Mode, but no messages
have been successfully sent
Solid Green
Handset in Emergency Mode and Emergency
message has been sent in last five minutes
Solid Amber
Handset in Emergency Mode and Emergency
message has been sent more than five minutes ago
Display Status Indicators and Icons
The following icons appear in your display to provide you with information
about the phone’s activity.
Main Screen Components
Menu
Help
15:40
09-JUL-13
T
Registered
SOS
Battery charge-level
Date
Signal Strength
Real Time
Network/SIM status
Left and right soft key functions
Message Icons:
Indicates keypad is locked
Indicates voicemail has been received
Indicates an SMS message has been received
SOS
Indicates SOS button and Emergency Mode
has been activated
Summary of Contents for EXTREME
Page 12: ...xii Iridium Extreme User Manual 1 Introduction ...
Page 28: ...16 Iridium Extreme User Manual 3 Overview Back View Battery Pack Battery D Ring Speaker Phone ...
Page 39: ...Iridium Extreme User Manual 27 4 Getting Started ...
Page 40: ...28 Iridium Extreme User Manual 4 Getting Started ...
Page 65: ...Iridium Extreme User Manual 53 5 Using Menus and Keys ...
Page 66: ...54 Iridium Extreme User Manual 5 Using Menus and Keys ...
Page 72: ...60 Iridium Extreme User Manual 5 Using Menus and Keys ...
Page 78: ...6 Traditional Text Entry 66 Iridium Extreme User Manual ...
Page 88: ...76 Iridium Extreme User Manual 7 Predictive Text Entry ...
Page 106: ...94 Iridium Extreme User Manual 8 Using the Phonebooks ...
Page 127: ...Iridium Extreme User Manual 115 10 Using the Voicemail Menu ...
Page 128: ...116 Iridium Extreme User Manual 10 Using the Voicemail Menu ...
Page 133: ...Iridium Extreme User Manual 121 11 Using the Data Modem Menu ...
Page 134: ...11 Using the Data Modem Menu ...
Page 137: ...Iridium Extreme User Manual 125 12 Using the Call History Menu ...
Page 138: ...126 Iridium Extreme User Manual 12 Using the Call History Menu ...
Page 155: ...Iridium Extreme User Manual 143 13 Using the Setup Menu ...
Page 156: ...144 Iridium Extreme User Manual 13 Using the Setup Menu ...
Page 182: ...170 Iridium Extreme User Manual 13 Using the Setup Menu ...
Page 201: ...Iridium Extreme User Manual 189 15 Using the Security Menu ...
Page 202: ...190 Iridium Extreme User Manual 15 Using the Security Menu ...
Page 214: ...202 Iridium Extreme User Manual 16 Troubleshooting ...
Page 220: ...208 Iridium Extreme User Manual 17 Certification Compliance Info ...
Page 222: ...210 Iridium Extreme User Manual 17 Certification Compliance Info ...
Page 233: ...Iridium Extreme User Manual 221 18 Warranty Service and Support ...
Page 234: ...222 Iridium Extreme User Manual 18 Warranty Service and Support ...