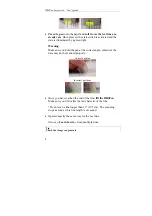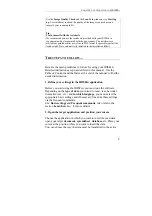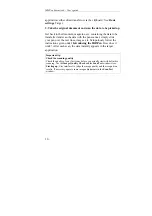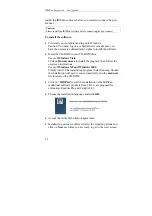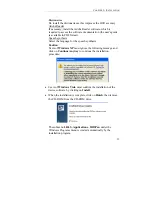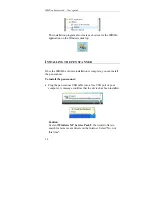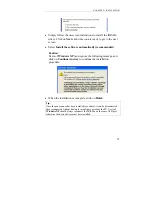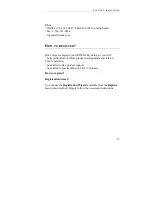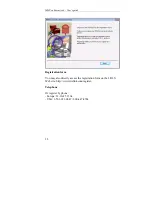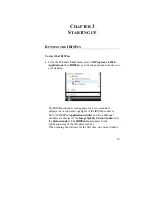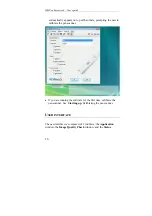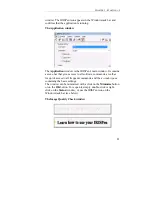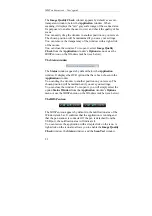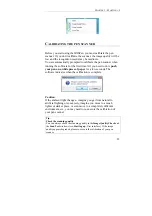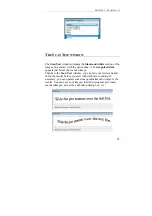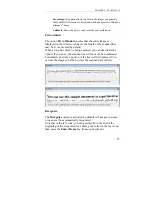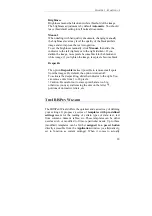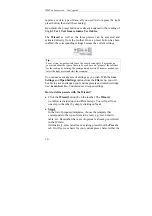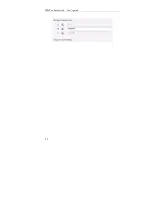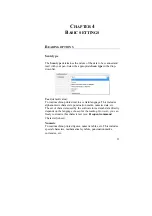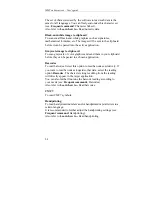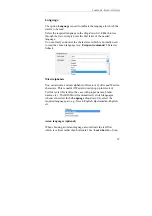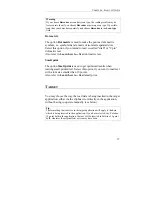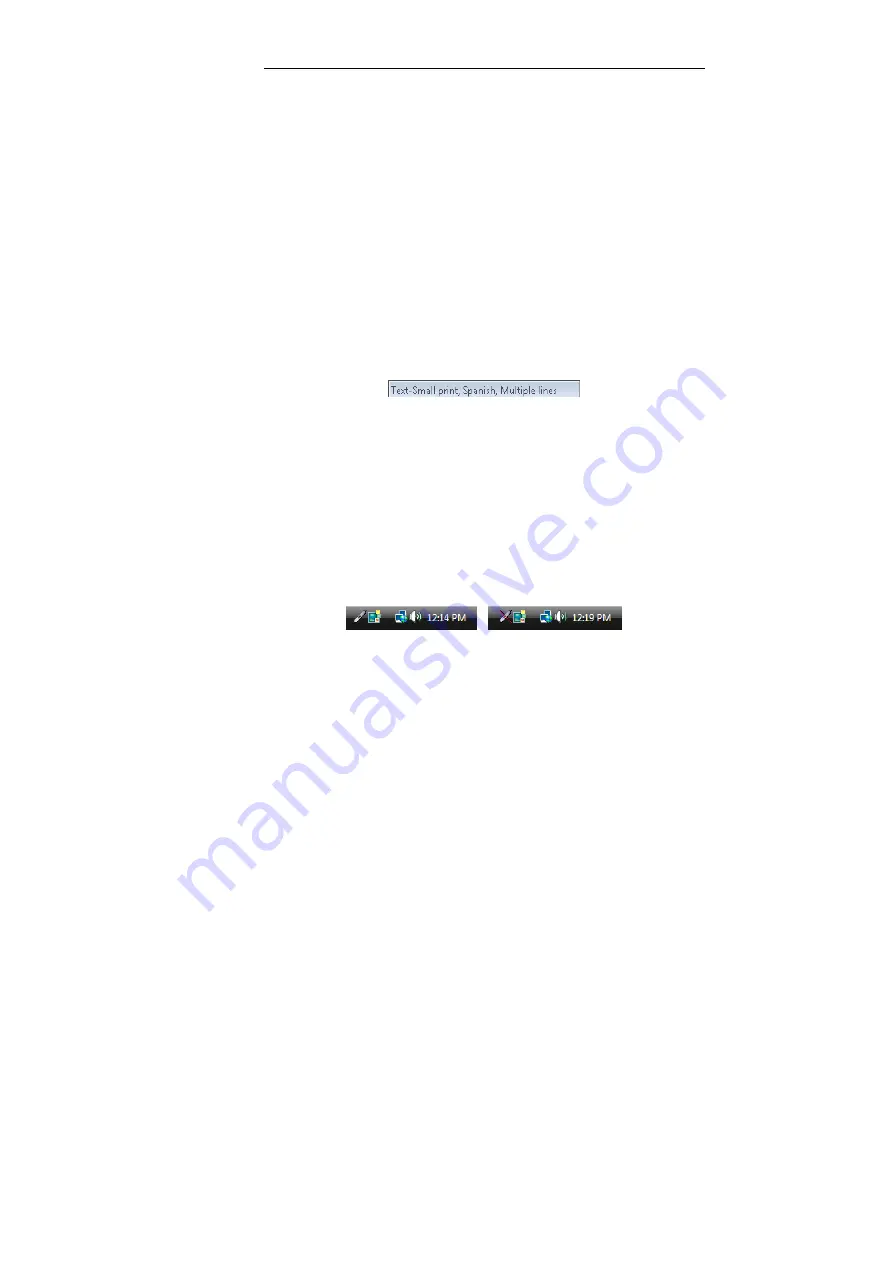
IRISPen Executive 6 - User's guide
22
The
Image Quality Check
window appears by default as a semi-
transparent window, below the
Application
window. When
scanning, it displays the "raw" grayscale image of the scanned area.
Its purpose is to enable the user to view and check the quality of his
scans.
You can easily drag the window to another position on your screen.
The chosen position will be maintained if you save your settings.
You can remove the transparency of the window with a right-click
of the mouse.
You can close the window. To reopen it, select
Image Quality
Check
from the
Application
window's
Options
menu or use the
IRISPen icon on the Windows task bar (see below).
The Status window
The
Status
window appears by default below the
Application
window. It displays the OCR options that have been chosen in the
Application
window.
You can drag the window to another position on your screen. The
chosen position will be maintained if you save your settings.
You can close the window. To reopen it, you will simply select the
option
Status Window
from the
Application
window's
Options
menu or use the IRISPen icon on the Windows task bar (see below).
The IRISPen icon
The IRISPen icon appears by default in the notification area of the
Windows task bar. It confirms that the application is running and
that the pen scanner is connected. If the pen is detached from the
USB port, the notification area will indicate it.
You can restore the application with a simple click on the icon. A
right-click on the icon also allows you to enable the
Image Quality
Check
window, the
Status
window, and the
Scan Test
window.