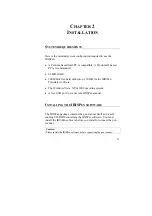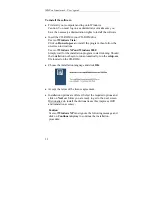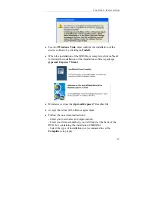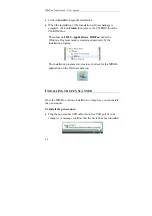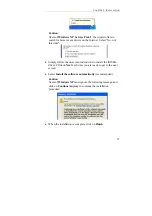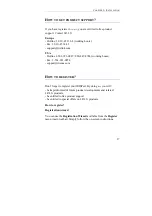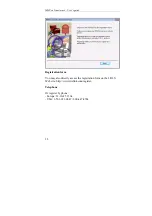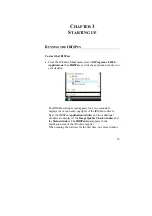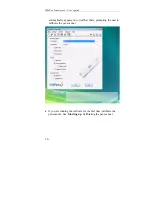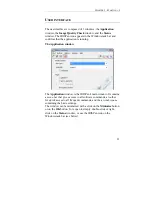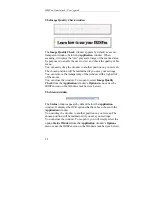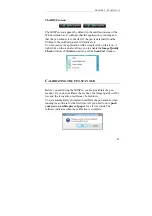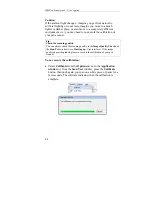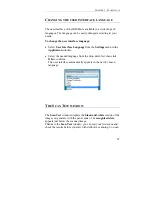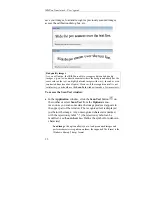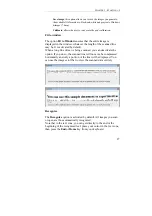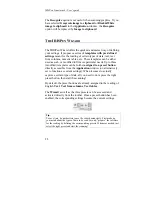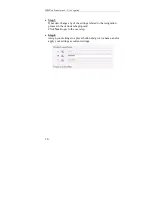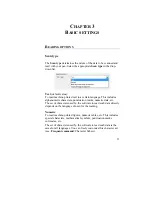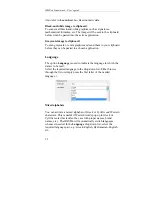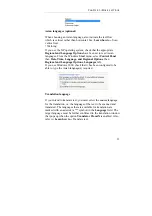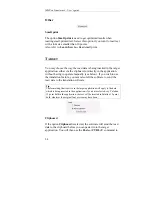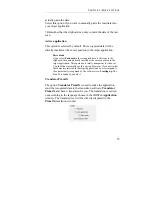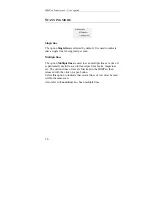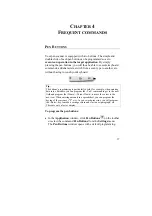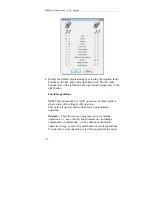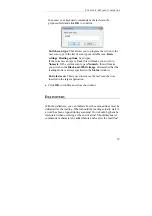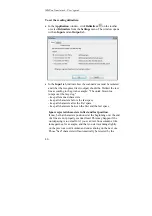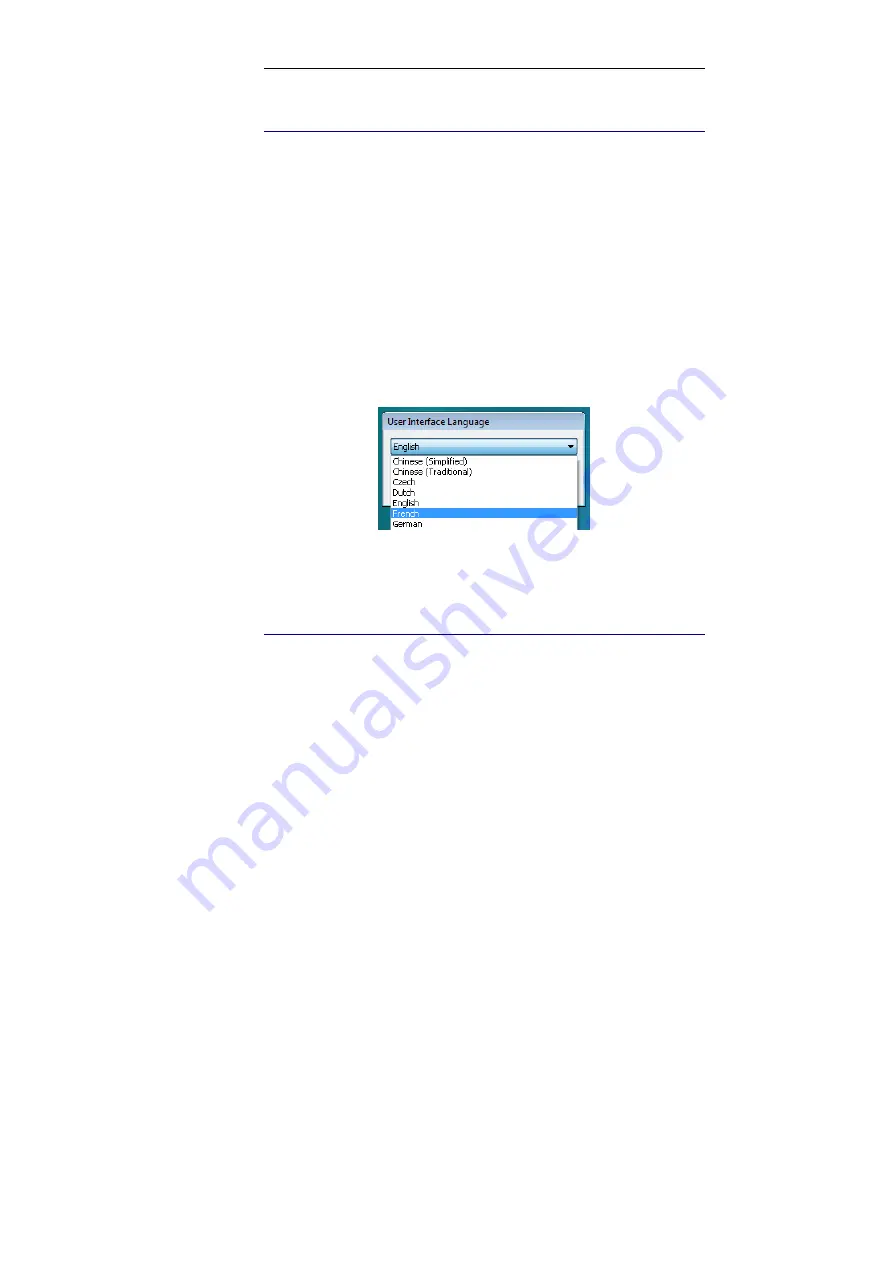
C
HAPTER
3
-
S
TARTING UP
25
C
HANGING THE USER INTERFACE LANGUAGE
The user interface of the IRISPen is available in a wide range of
languages. The language can be easily changed according to your
needs.
To change the user interface language:
•
Select
User Interface Language
from the
Settings
menu in the
Application
window.
•
Select the needed language from the drop-down list, then click
OK
to confirm.
The user interface automatically appears in the newly chosen
language.
T
HE
S
CAN
T
EST WINDOW
The
Scan Test
window displays the
black-and-white
version of the
image you generate with the pen scanner. The
recognized data
appears just below the scanned image.
Thanks to the
Scan Test
window, you can test your first scans and
check the results before you start with definitive scanning. You can